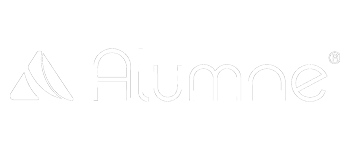Desde esta zona de la configuración del campus, un usuari@ administrador puede configurar todo lo relacionado con la cuenta de correo electrónico que se empleará para el envío de notificaciones.
En esta zona podrás encontrar las funcionalidades que te permitirán configurar la cuenta de correo a emplear para el envío de notificaciones, así como la zona para configurar las plantillas de email (tanto a la hora de asociar plantillas a correos específicos, como a la hora de generar plantillas personalizadas nuevas), o la función para simular envíos de email para las plantillas definidas.
Y por último también desde esta zona (desde el botón de OPCIONES) podrás acceder a la COLA DE EMAIL desde la cual salen todos los avisos y notificaciones del campus que son enviados por email.
En esta zona también encontramos el botón de OPCIONES donde podemos acceder a las tres siguientes funcionalidades:
- Cola de Email. (Sigue el enlace, si quieres más información)
- Gestor de plantillas de emails. (Sigue el enlace, si quieres más información)
- Simulador de plantillas de emails. (Sigue el enlace, si quieres más información).
Veamos qué se puede hacer desde cada una de las opciones:
- Cola de EMAIL. En esta zona encontramos el listado de todos los correos electrónicos enviados (o por enviar) por el sistema. Todos los correos enviados desde el campus deben pasar por esta cola. También debes saber que, por optimizar el rendimiento del sistema, esta cola tiene un periodo determinado de permanencia de dichos correos. Este tiempo por defecto será de 30 días, por lo que pasado este tiempo el correo desaparecerá de la cola -y del sistema-. Como todas las zonas dispone de un filtro que permite encontrar mensajes de una manera óptima.
- Gestor de plantillas de emails. Desde esta zona podrás crear nuevas plantillas personalizadas, así como ver el listado del resto de plantillas previamente creadas.
- Simulador de plantillas de emails. Desde esta zona podrás hacer una prueba de envío simulado de cada una de las plantillas del campus, ya sean para las plantillas por defecto o para las plantillas personalizadas.
¿Cómo configurar una cuenta de correo para los envíos del campus?
Para que el campus de formación pueda enviar notificaciones a sus usuarios, (tales como las de aviso de cierre de un curso, o los avisos de que se han generado certificados, o cualquier otro aviso o notificación generada por el sistema) es necesario configurar una cuenta de correo mediante la cual se lleven a cabo estos envíos.
Es muy importante que antes de configurar una cuenta de correo para envíos en el campus, te asegures que esta cuenta cumple con la capacidad de poder enviar una gran cantidad de correos de manera diaria.
Ten en cuenta que, según la configuración de tu campus, así como del número de usuarios registrados, el sistema puede llegar a enviar miles de correos electrónicos a la hora, por lo que es totalmente imprescindible que la cuenta configurada sea capaz de soportar ese volumen de correos.
Para ello revisa las condiciones de la cuenta (tendrás que hacerlo con el servicio que sea tu proveedor de la cuenta, por ej. Gmail, Microsoft, Sendgrid, IONOS…) para saber los límites de envío diario, a la hora… o la limitación por espacio que pueda tener.
CONFIGURACIÓN “CORREO ELECTRÓNICO SALIENTE”
Una vez tengas claro que tu cuenta está preparada para el volumen de notificaciones generado por el sistema, solo tienes que seguir los pasos indicados en el siguiente videotutorial.
Esta zona sirve para editar y configurar los parámetros para configurar el envío de emails. Estos parámetros son los siguientes:
- Dirección de correo electrónico.
- Nombre del usuario. En algunos casos será necesario introducir un nombre de usuario para realizar la validación de la cuenta de correo electrónico que emite el correo.
- Nombre de emisor. Este nombre de emisor se mostrará al receptor en lugar de la dirección de correo electrónico que emite el correo. Como máximo podrá ocupar 50 caracteres.
- Tipo de autentificación. Se puede elegir entre oAuth o inicio de sesión tradicional. Los siguientes datos se deben obtener de la aplicación del proveedor donde se configure la conexión por oAuth.
- Tenant ID.
- Client ID.
- Client Secret.
- Provider.
- Token de refresco.
Si se elige oAuth como inicio de sesión, podéis acudir a las siguientes entradas Configurar cuenta de correo Microsoft Azure/Office365 por OAuth y Configurar cuenta de correo Google por OAuth para la configuración de OAuth.
- Servidor SMTP.
- Envío de correo usando SMTP sin autenticación.
- Omitir la verificación del certificado del servidor de correo.
- Forzar envío mediante SMTP (Algunos proveedores de correo requieren activar esta función).
- Protocolo de seguridad SMTP.
- Activar DKIM en el envío de emails.
- Desactivar el envío automático de emails en el campus. *IMPORTANTE!!!. En caso de que quieras parar la función para que el sistema envíe automáticamente los correos que estén en espera en la cola, debes ACTIVAR este parámetro.
- Enviar los emails de forma individual en todos los casos.
- Utilizar la plantilla de envío de nueva contraseña como bienvenida al sistema.
- Añadir enlace para APP móvil en los emails enviados.
- Ocultar el logo y otros datos del campus en la cabecera de los correos. Activando esta opción se OCULTA la imagen generada por defectoa para la cabecera de los correos electrónicos, que incluye el nombre del campus y el logotipo principal que se haya definido en la sección Apariencia. Se recomienda activar cuando los correos electrónicos tienen imagenes específicamente diseñadas para la cabecera y el cierre de los correos.
ADVERTENCIA LEGAL
- Utilizar una advertencia legal personalizada. Se puede incorporar un mensaje de advertencia legal específico y adaptado a las necesidades o requerimientos particulares de la plataforma.
- Advertencia legal al enviar un email en el pie del correo. Redactar un aviso específico que se adapte a las necesidades legales particulares de una situación o documento para informar claramente sobre responsabilidades o restricciones legales.
Las siguientes opciones hacen referencia a elementos relacionados con las plantillas de correos.
PLANTILLAS DE E-MAIL
- Activar la posibilidad de enviar correos electrónicos con auto login. Permite que las plantillas de email puedan incluir enlaces de autologin. Lo que permite que los usuarios accedan directamente, al campus, o incluso al curso, (dependiendo del enlace) sin necesidad de autenticación adicional.
PLANTILLAS DE CAMPUS
En esta zona se encuentran todas las acciones que generan correos electrónicos, para que se pueda indicar qué plantilla concreta se desea asociar a cada una de las acciones.
Es importante que sepas que los correos generados desde el campus por defecto (es decir, si no se configura una plantilla personalizada para dicho evento) para cualquier evento susceptible de notificación, no corresponden a plantillas que se puedan editar o modificar, si no que, son modelos de correos generados por código en el momento del envío.
En caso de querer usar un modelo diferente al usado en el modelo por defecto, para cada acción concreta, se deberá generar una Plantilla de correo Personalizada (desde la zona de OPCIONES / Gestor de plantillas de email -> Nueva plantilla). Y una vez creada la plantilla con los datos adecuados, se deberá asociar -en la zona general de Configuración / email-, buscando en la acción la plantilla recientemente creada, y que ahora aparecerá al desplegar el listado para cada acción.
Además es importante saber que muchos de estos eventos solo generarán el correo correspondiente de notificación en caso de ser así configurado en los parámetros del campus.
Los eventos configurables con plantillas personalizadas en el campus son:
PLANTILLAS DE CAMPUS
- Seleccionar plantilla de E-mail de alta de usuario para este centro. Este email se envía al producirse el evento de dar de alta a un usuario en la plataforma.
- Seleccionar plantilla de E-mail para dar la bienvenida al sistema. Este email se envía al producirse el evento de desbloquear un usuario que se ha auto-registrado en la plataforma estando configurada con bloqueo automático para nuevos usuarios.
- Seleccionar plantilla de E-mail de registro de estudiantes para este centro. Este email se envía al dar de alta a un usuario en un curso.
- Seleccionar plantilla de E-mail para reestablecer la contraseña de los usuarios. Al enviar este email, el usuario recibirá un enlace para cambiar su contraseña.
- Seleccionar plantilla de E-mail para enviar nueva contraseña a los usuarios.
- Seleccionar plantilla de E-mail para la validación del correo electrónico de los usuarios de este centro.
- Seleccionar plantilla de E-mail para probar el E-mail de los usuarios de este centro.
- Seleccionar plantilla de E-mail para los mensajes internos enviados en este centro.
- Seleccionar plantilla de E-mail para envío de boletín de cursos.
PLANTILLAS DE CURSOS
- Seleccionar plantilla de E-mail de confirmación de matrícula para los cursos de este centro. Este email se envía para confirmar al usuario que se ha matriculado en un curso.
- Seleccionar plantilla de E-mail de bienvenida para los cursos de este centro. Este email se envía para dar la bienvenida al usuario que se ha matriculado en un curso.
- Seleccionar plantilla de E-mail de bienvenida para los cursos comprados con Paypal.
- Seleccionar plantilla de E-mail de finalización de curso para los cursos de este centro.
- Seleccionar plantilla de E-mail de apertura de los Temas para los cursos de este centro (Ecosistemas).
- Seleccionar plantilla de E-mail de emisión de certificado para los cursos de este centro.
- Seleccionar plantilla de E-mail de emisión de certificado de asistencia para los cursos de este centro. Este email se envía para emitir el certificado de asistencia a los cursos, una vez haya acabado el curso.
- Seleccionar plantilla de E-mail de emisión de certificado para los Temas de este centro.
- Seleccionar plantilla de E-mail para envíar las instrucciones de los cursos de este centro.
- Seleccionar plantilla de E-mail para los mensajes de los foros que pertenecen a los cursos de este centro.
- Seleccionar plantilla de E-mail para la convalidación de cursos. Se envía un email que incluya la información necesaria para validar y formalizar el reconocimiento de los cursos realizados, agilizando el proceso de comunicación y aprobación.
- Seleccionar plantilla de E-mail para envío de boletín de un nuevo curso.
- Seleccionar plantilla de E-mail para indicar el inicio del curso seleccionado automáticamente. Este email se envía cuando el estudiante no ha escogido fecha de inicio del curso y se agota el margen de elección, lo que conlleva el inicio automático del curso.
PLANTILLAS DE PLANES DE CARRERA
- Seleccionar plantilla de E-mail de bienvenida para los planes de carrera de este centro.
- Seleccionar plantilla de E-mail de emisión de certificado para los planes de carrera de este centro.
PLANTILLAS DE INCIDENCIAS
- Seleccionar plantilla de E-mail para el envío de una incidencia. Este email se envía cuando se reciba una incidencia.
- Seleccionar plantilla de E-mail para el envío de la respuesta de una invidencia.
PLANTILLAS DE ALERTAS
- Seleccionar plantilla de E-mail para envíar una alerta por no conexión a los cursos de este centro. Este email se envía cuando un usuario lleva un tiempo sin conectarse en un curso.
- Seleccionar plantilla de E-mail para envíar una alerta con los documentos no descargados en los cursos de este centro.
- Seleccionar plantilla de E-mail para envíar una alerta con los elementos evaluables no completados en los cursos de este centro.
- Seleccionar plantilla de E-mail para envíar una alerta con el resumen de los foros.
- Seleccionar plantilla de E-mails automáticos para enviar una alerta a los usuarios inactivos de los foros.
- Seleccionar plantilla de E-mail para envíar un resumen de la participación del usuario en los cursos de tipo ecosistema.
- Seleccionar plantilla de E-mail para envíar un recordatorio de un cuestionario.
- Seleccionar plantilla de E-mail para envíar un recordatorio el día que va a finalizar el curso.
- Seleccionar plantilla de E-mail para envíar un recordatorio el día anterior a la fecha de finalización de un curso.
- Seleccionar plantilla de E-mail para envíar un recordatorio los días anteriores a la fecha de finalización de un curso.
- Seleccionar plantilla de E-mail para envíar un recordatorio de pago a los usuarios de este centro.
- Seleccionar plantilla de E-mail para envíar un recordatorio de la agenda a los usuarios de este centro.
- Seleccionar plantilla de E-mail para el envío de una notificación de no acceso en este centro.
- Seleccionar plantilla de E-mail para el envío de una notificación de recordatorio de descarga de certificados.
- Seleccionar plantilla de E-mail para el envío de una notificación de recordatorio de una videoconferencia.
- Seleccionar plantilla de E-mail para el envío de un recordatorio para seleccionar la fecha de inicio del curso.
PLANTILLAS DE AVISOS
- Seleccionar plantilla de E-mail de avisos para este centro.
- Seleccionar plantilla de E-mail de avisos de noticias para este centro.
PLANTILLAS DE INFINITY
- Seleccionar plantilla de E-mail para enviar una notificación de la cancelación de la suscripción.
- Seleccionar plantilla de E-mail para enviar un boletín con los últimos cursos añadidos a la suscripción.
OTRAS PLANTILLAS
- Seleccionar plantilla de E-mail para enviar felicitaciones de cumpleaños a los estudiantes.
Por defecto, la plantilla que se puede seleccionar en la plataforma es la llamada “Plantilla por defecto” pero si se desea otra, hay que crear una en el apartado de Gestor de plantillas de E-mails.
Esperemos que esta entrada os haya servido de ayuda.