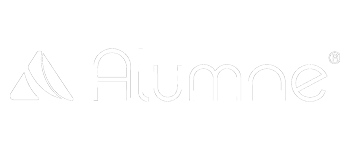La ficha del usuario general es la zona donde se muestran todos los datos correspondientes a un usuario específico previamente registrado en el campus, ya sea de tipo administrador, profesor, alumno o invitado.
También existe la ficha de usuario dentro del curso, (para ello el usuario tiene que estar matriculado/asociado en el curso) pero su funcionalidad se explica en esta otra zona del portal de soporte: https://soporte.alumn-e.com/knowledge-base/informacion-alumno/
Para ver a la Ficha de un usuario general, el administrador debe acudir al menú lateral izquierdo (el menú principal del campus) en la sección Usuarios. Y una vez allí, debe buscar el usuario en cuestión (haciendo uso del buscador y del listado de resultados) y hacer clic en el nombre del mismo.
Dentro de esta ficha se encuentra diferentes pestañas, que contienen información, o datos específicos asociados al usuario.
En función del tipo de usuario estas pestañas pueden contener unas informaciones u otras.
Para un usuario de tipo Alumno, la ficha contendrá las pestañas de Información, Cursos, F. Externa, Planes de Carrera, Accesos, Experiencia, Correos Enviados y Cuestionarios. Pudiendo aparecer alguna otra zona como “Documentos” o “Referenciados” en base a la configuración del campus.
PESTAÑAS DE LA FICHA
INFORMACIÓN
En esta pestaña, aparte de mostrarse el contenido descrito a continuación, se muestran 3 botones funcionales:
- Conectarme como. Esta función permite a un usuario administrador conectarse directamente en el perfil del usuario seleccionado. Es decir podrá suplantar al usuario sin necesidad de conocer sus claves de acceso. De este modo te conectarás al usuario tal y como lo haría él mismo, pudiendo ver y realizar cualquier acción que el usuario pudiera llevar a cabo sobre el campus, o sobre los cursos en los que esté asociado/matriculado.
- Envíos. Agrupa las siguientes funcionalidades sobre envíos de correos al usuario:
- Enviar bienvenida al sistema. Se envía el email configurado como bienvenida a la plataforma al usuario (ya sea la bienvenida por defecto o la plantilla personalizada configurada).
- Enviar link para cambio de contraseña. Se envía el email de cambio de contraseña al usuario. Lo que le permitirá entrar en el formulario que habilita el cambio de contraseña. Este correo podrá ser el usado por defecto en el campus o uno personalizado en caso de haberlo configurado así.
- Enviar nueva contraseña. Se envía el email con la nueva contraseña generada para el usuario. Esto le permitirá volver a acceder al sistema con esta nueva contraseña. Este correo podrá ser el usado por defecto en el campus o uno personalizado en caso de haberlo configurado así.
- Probar email. Se envía al usuario un correo de prueba para que pueda verificar el servicio de envío de correos desde el campus.
- Validar email. Se envío al usuario un correo que permite al sistema validar que los correos están llegando al usuario ya que este dispone de un email válido.
- Opciones. Agrupa las opciones administrativas que se pueden realizar sobre el usuario:
- Estadísticas. En está pantalla al administrador puede ver las estadísticas del usuario por año. Puede ver datos como los cursos realizados, las horas impartidas, los accesos, entre otros.
- Generar nuevo token: Con esta función se cambia (regenera) el token del usuario. El token es el código que identifica al usuario y que entre otras cosas sirve para conformar la URL de autologin, por lo que cambiando esté código se imposibilita el uso de anteriores URLs de acceso directo al usuario.
- Editar. Se pueden editar los datos asociados al usuario almacenados en su ficha (datos generales, apariencia y foto, intereses, datos de formación bonificada, grupos en los que está asociado, información de redes sociales, datos de gamificación, perfiles y conocimientos).
- Eliminar. Se elimina al usuario de la plataforma de manera definitiva, junto a todos sus datos.
- ATENCIÓN!!! Esta eliminación ocasionará una eliminación total y definitiva del usuario, lo que supondrá que se eliminen junto al usuario, todos sus datos de navegación en los cursos y en el sistema, tales como certificados emitidos, medallas, comentarios… o cualquier otra interacción del usuario en el sistema. Será como si el usuario nunca hubiera pasado por el campus.
- RECOMENDACIÓN: Si no tienes claro si en el futuro necesitarás algún dato del usuario, o incluos volver a reactivarlo, te sugerimos que en vez de eliminar el usuario del sistema, lo bloquees. Podrás llevar a cabo el bloqueo, editando el usuario en la pestaña General > Activando la opción “Usuario bloqueado”. Con ello el usuario no podrá acceder a ninguna parte del sistema (ni a los cursos, certificados o a cualquier otra zona), y este usuario no contabilizará en términos de licencia del campus.
En la información principal del usuario se encuentra:
- Nombre y apellidos.
- Seudónimo. El sistema asigna un pseudónimo automáticamente, pero este dato también podrá ser otro definido por el propio usuario o el administrador. Este es mostrado/usado en base a que el sistema se encuentre debidamente configurado.
- CORREO ELECTRÓNICO. Es el dato por el que se identificarán a los usuarios de manera general. (Si los usuarios no tienen registrado código de usuario / ID externo, será el dato identificador único de los usuarios) Este dato también es importante de cara a las comunicaciones del sistema.
- Dirección, CP, Localidad, Provincia, País, Teléfono.
- Tipo de usuario (pudiendo ser: administrador, profesor, alumno o invitado. O el literal específicamente definido para estos perfiles)
- DNI/CIF.
Otros datos
- Cargo. Puesto dentro de la organización
- Nacionalidad.
- Idioma. Idioma en el que tiene configurada la visualización del sistema.
- Fecha de alta. Fecha y hora en la que se dio de alta el usuario en el campus.
Enlaces de interés
- URL acceso directo. Esta URL sirve para poder acceder al usuario directamente sin la necesidad de disponer de sus credenciales (email de usuario y contraseña).
- Enlace APP. Permite configurar el enlace de autoacceso como un enlace directo de aplicación en el escritorio de un dispositivo movil.
- Enlace al perfil público del formador. En caso que el usuario sea un formador/profesor, este podrá disponer de una zona pública con su perfil (si así esta configurado en el campus).
Estadísticas generales
- Tiempo total de conexión.
- Puntos de experiencia.
- Accesos al sistema.
- Cursos superados.
- Cursos suspensos.
- Cursos en proceso.
- Cursos matriculados.
Accesos
Muestra la gráfica con toda la información de accesos del usuario. Mostrando la fecha de la conexión y tiempo que estuvo conectado.
Experiencia
Se muestra el gráfico que refleja la evolución de los puntos de experiencia otorgados al usuario durante su uso del sistema en el último mes.
CURSOS
Aquí, se listan todos los cursos a los que está asociado/matriculado el usuario.
De cada uno se especifica:
- El nombre del curso. Pinchando sobre el título del mismo, se puede ir a la Información del curso.
- Estado de superación (Superado / En progreso / No superado)
- Nota numérica obtenida en el curso.
- La fecha de matrícula del usuario.
- El tiempo de conexión.
- Fecha de último acceso.
- ID de curso.
- Edición del curso.
- El número de accesos.
- El rol que tiene el usuario en el curso.
- La valoración dada en la encuesta de satisfacción por defecto del curso. Si es que se hizo.
- El progreso alcanzado por el usuario en el curso.
- El estado del usuario en el curso (Círculo verde si el usuario está activo -puede entrar- / Círculo rojo si el usuario está bloqueado en el curso -No puede entrar-)
- Check de si el usuario ha sido avisado (mediante correo de bienvenida al curso) de su matriculación en el curso.
- Y por último con la zona de opciones:
- Enviar: que envía un mensaje de aviso al usuario;
- Progreso: que abre una pantalla con el progreso detallado del usuario, donde se muestran los contenidos del curso y si han sido completados o no;
- y Eliminar: que elimina la MATRICULACIÓN DEL USUARIO EN EL CURSO. ¡IMPORTANTE! esta función elimina de manera permanente cualquier acción o dato que generara el usuario durante el uso del curos. Eliminando dicha asociación/Matriculación, será como si el usuario nunca hubiera estado matriculado, ni realizado nada del curso.
Además, desde esta zona también encontramos 3 funciones administrativas que permiten:
- ASOCIAR A UN CURSO: Permite asociar el usuario de la ficha a CURSOS (de los existentes en el sistema) de manera sencilla y rápida.
- IMPRIMIR: que permite imprimir el listado de cursos asociados al usuario.
- EXPORTAR CURSOS: obtener una hoja de cálculo con los cursos en los que está matriculado el usuario.
F. EXTERNA (esta zona se encontrará disponible en función de que esté activada a nivel de campus).
En este apartado podremos anotar la formación externa del usuario. Como administradores podemos validar está formación. Se clasifica en dos apartados:
- Formación externa PENDIENTE DE VALIDAR.
- Formación externa VALIDADA.
Además de un botón de Nuevo, para poder añadir cualquier otra formación.
PLANES DE CARRERA
En está zona podremos consultar si el alumno está inscrito en algún plan de carrera.
También podrá realizarse la asociación del usuario a algún plan existente mediante el botón “Asociar a un plan”.
DOCUMENTOS
En caso de estar habilitada esta zona en el campus, el usuario podrá tener asociados una serie de documentos a su perfil (por ej. copia de su C.V.).
En esta zona se mostrará el listado de documentos asociados, así como una serie de información asociada al mismo (Tamaño, descripción, y si el documento está Aprobado/Denegado por un administrador)
También desde esta zona se podrán Subir documentos nuevos a la ficha del usuario, así como Imprimir el listado de los documentos asociados a la ficha del usuario.
ACCESOS
En esta pestaña, se pueden ver todos los accesos al sistema realizados por el usuario, mostrando los siguientes datos:
Fecha y hora de la conexión; tiempo de conexión; si usó el acceso de autologin para realizar la conexión; dirección IP desde la que accedió y el sistema operativo y navegador que uso para llevar a cabo dicha conexión al campus.
Adicionalmente, en esta tabla, el administrador podrá ver un botón de Opciones que mostrará las opciones de EDITAR o ELIMINAR, pudiendo editar o eliminar cada uno de estos registros.
En esta zona también se encuentran los botones “Añadir acceso” que permite crear una fila de acceso en la tabla con los datos correspondientes, así como la función de “Exportar CSV”, que permitirá sacar en un archivo .CSV (que puede abrirse con cualquier editor de hojas de cálculo como Excel) todos los datos de la tabla.
EXPERIENCIA
En esta zona el administrador puedrá ver y gestionar los puntos de experiencia registrados para los usuarios.
Pudiendo usar el buscador para localizar registros de experiencia concretos (en base a cursos, descripciones o fechas).
Adicionalmente el administrador podrá añadir manualmente puntos de experiencia al usuario, así como Exportar en un archivo CSV todos los registros almacenados con puntos de experiencia del usuario.
REFERENCIADOS
En esta pantalla se puede encontrar las personas que han sido referenciadas por el usuario.
CORREOS ENVIADOS
En este apartado podremos encontrar los correos que se le han enviado al usuario y que además están registrados en la COLA de EMAILS.
IMPORTANTE: La cola de emails vacía los correos enviados pasado 1 mes, por lo que pasado este tiempo, los correos salen de la cola y es como si nunca hubieran salido del sistema. Borrandose también la constancia de su existencia de la ficha del usuario / Correos enviados.
En esta pantalla se observa la siguiente información para cada Email:
- Nombre del Email.
- Destinatario.
- Fecha y hora de Creación.
- Primera apertura.
- Última apertura.
- Total de aperturas.
- Enviado.
- Abierto.
- Ver. En este botón se puede visualizar el email completo.
CUESTIONARIOS
En este apartado podremos encontrar los cuestionarios /encuestas que el alumno ha realizado en el campus, tanto las encuestas generales, como propias de los cursos.
Desde esta zona se podrá acceder a visualizar las respuestas en detalle indicadas por el alumno.
Esperemos que esta entrada os haya servido de ayuda.