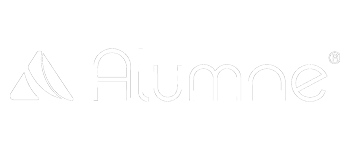Versión actualizada: junio 2025
En esta zona os vamos a explicar cómo configurar una cuenta de correo de Google para poder conectar con el campus de formación Alumne LMS mediante OAuth. Gracias a esta configuración, todos los envíos puestos en cola desde el campus, serán enviados directamente desde tu cuenta de Google.
El siguiente instructivo se divide en dos partes:
Parte 1: Configuraciones de Google (dentro de https://console.developers.google.com/)
Parte 2: Configuraciones de Alumne LMS (dentro de tu campus)
Parte 3: Simulación: ¿Cómo verificar que la cuenta de correo está bien configurada?
Es importante que reserves al menos 20 minutos para realizar esta configuración y puedas realizarla de principio a fin.
⚠️Antes de iniciar comprueba que tu cuenta de correo esté configurada con 2- steps verification (Verificación en 2 pasos) En el siguiente instructivo de Google puedes encontrar información sobre cómo activar la verificación en 2 pasos: https://support.google.com/accounts/answer/185839?hl=es-419&co=GENIE.Platform%3DDesktop
Parte 1: Configuraciones de Google (dentro de https://console.developers.google.com/)
Para usar OAuth en la plataforma, es necesario un Client ID y un Client Secret que utiliza la plataforma al solicitar el acceso a OAuth. Para conseguir estos datos hay que realizar los siguientes pasos:
- Entrar en el enlace https://console.developers.google.com/
- Hacer clic en Credenciales, en la pestaña lateral.
- Hacer clic en Crear Proyecto.
- Escribe el nombre del proyecto y hacer clic en Crear
Nombre del proyecto: Puedes conservar el nombre que se asigna automáticamente o cambiarlo si lo deseas. El ID de proyecto es el identificador global de usuario único para tu proyecto. No puedes cambiar el ID del proyecto después de que se crea el proyecto.
5. En la parte superior de la página, hacer clic en el botón +Crear credenciales.
6. Hacer clic en la opción ID de cliente OAuth.
7. Hacer clic en el botón Configurar página de consentimiento y sigue los pasos.
8. Posteriormente, aparece una pantalla (dentro de la pestaña “descripción general”) donde se debe escribir la información de la aplicación y seguir 4 pasos: Información de la app, público, información de contacto y para finalizar, aceptar las políticas de datos.
A continuación te explicaremos cada uno de los pasos con más detalle:
- Paso 1: Información de la app: En este apartado deberás completar con:
- Nombre de la aplicación (obligatorio) allí deberías poner el nombre de nuestra plataforma Alumne LMS
- Correo electrónico de asistencia del usuario: para que los usuarios se comuniquen con el administrador si tienen preguntas. Coloca el mismo correo de la cuenta que estás configurando u otro correo electrónico secundario.
- Paso 2: Público. Aquí podrás seleccionar entre: interno o externo. Tu elección puede depender directamente del tipo de cuenta de Google que estás usando, ya que por ej.: Las cuentas gratuitas no permiten el uso de usuarios internos. Te explicamos ambas opciones:
- Interno: Podrás seleccionarla si estás usando una cuenta de Google Workspace (de empresa o educación) o si el proyecto de Google Cloud pertenece a ese dominio.
- Externos: Deberás seleccionar esta opción si tu cuenta de Gmail es gratuita (no corporativa/workspace). En este caso tendrás que usar usuarios de prueba (OPCIÓN RECOMENDADA, ya que solo se necesita 1 usuario de prueba), o en caso contrario necesitarás que Google verifique tu app (en caso de querer ponerla en producción).
Paso 3: Información de contacto. Aquí debes colocar un correo electrónico donde Google envíe notificaciones sobre cualquier cambio en tu proyecto.
Paso 4: Y por último, aceptar la política sobre datos del usuario de los servicios de las APIS de Google, continuar y crear!
9. En la pestaña “acceso a los datos” es importante que agregues 2 permisos. A continuación te contamos cuáles son y qué permiten.
Enlaces que tienes que agregar: si sólo necesitas enviar emails, con gmail.send y userinfo.email suele ser suficiente.
- gmail. send: Permite enviar correos electrónicos en nombre del usuario. Es un permiso mínimo requerido.
- userinfo.profile: Acceso al perfil del usuario (nombre, avatar, etc.). Útil si vas a personalizar la experiencia.
10. En la pestaña “Cliente” vamos a seleccionar “crear cliente”
Allí debes seleccionar, de las opciones de tipo de aplicación: “Aplicación web”
- En este apartado se deben rellenar los parámetros que se demandan.
- Debes escribir la URI de redireccionamiento autorizados, ya que se redireccionará a los usuarios a esta ruta después de que se hayan autenticado con Google. Deberá ser la URI específica de tu campus.
⚠️Importante: Cuando copies y pegues la URL de tu campus agrega /centros/gettoken/Google.
EJEMPLO: si la URL de tu campus es https://micampuslms.midominio.com
la URI sería https://micampuslms.midominio.com/centros/gettoken/Google
11. Después de completar esos ajustes, se presentarán las credenciales: ID de cliente y Secreto de cliente o ID secret. ¿Recuerdas que este era nuestro objetivo? ¡ya lo tienes!
Recomendación: copia y pega en notas o en un docs, el ID secret y el ID client y tu correo electrónico. Vas a necesitar tenerlos a la mano.
Parte 2: Configuraciones de Alumne LMS (dentro de tu campus)
Antes de empezar con la segunda y última parte del proceso, ten a la mano el ID del cliente y el secreto del cliente que has obtenido en el paso anterior.
- Ingresa a tu campus (usuario administrad@r), y dirígete a las configuraciones generales. Allí dirígete a “E-mail”
- Dentro de la ficha, debes copiar el ID de cliente de Google y pégalo en el campo Client ID en el campus de Alumne LMS.
- Copia tu Secreto de Cliente de Google y pégalo en el campo Client Secret en el campus de Alumne LMS.
4. Una vez completados no olvides dar a Guardar, para que la configuración tenga efecto.
5. Por último quedará INICIAR SESIÓN en Google desde el botón de la zona de configuración / Email.
- Recomendación: Mantén tu cuenta iniciada en el mismo entorno. Si ya tienes la sesión de Google abierta en el mismo entorno de navegación que estés usando, no debería pedirte las credenciales de la cuenta de Google, ya que las cookies de sesión recordarán que tienes tu cuenta abierta. Si no tienes la cuenta abierta, Google te pedirá que inicies sesión en la cuenta de envío.
- Una vez inicies la sesión en la cuenta, esta te solicitará que aceptes el permiso para que el campus envíe correos electrónicos desde ella. Deberás aceptar estos permisos para que finalmente el campus pueda conectar con la cuenta y enviar correos electrónicos desde ella.
- Este paso de Iniciar Sesión solo será necesario la primera vez que conectes la cuenta al campus, o cuando Google haga caducar el token de la app y tengas que volver a regenerar los permisos.
Parte 3: Simulación: ¿Cómo verificar que la cuenta de correo está bien configurada? (RECOMENDADA)
¿Cómo verificar que la configuración de envío de correos desde tu cuenta de Google está correcta? Una vez que hayas configurado tu cuenta de Gmail para el envío de correos desde la plataforma Alumne LMS, es importante asegurarte de que todo esté funcionando correctamente. Para ello, te recomendamos realizar una prueba de envío utilizando un usuario de ejemplo.
Pasos para realizar la prueba
Paso 1: Crear o seleccionar un usuario de prueba
Accede a la sección de usuarios dentro de tu campus. Puedes:
- Crear un nuevo usuario alumno exclusivamente para esta prueba y luego eliminarlo, o
- Utilizar uno que ya tengas registrado.
Paso 2: Enviar correo de bienvenida
Ingresa a la ficha del usuario seleccionado y haz clic en el botón “Enviar bienvenida al sistema”. Esto generará un correo automático que debería salir desde tu cuenta de Gmail.
Paso 3: Revisar la cola de correos
Ve al menú de configuración general del campus y accede a la sección Email, o utiliza el acceso desde el panel superior (según la configuración de tu campus).
Paso 4: Verificar el envío
Busca el correo generado en la cola de emails. Una vez localizado:
- Haz clic en “Enviar”.
- Si todo está correctamente configurado, verás un check verde (✅) en la columna “Enviado”, lo cual indica que el correo se ha enviado con éxito desde la plataforma.
Paso 5: Confirmar en Gmail
Accede a tu cuenta de Gmail asociada y revisa la carpeta “Enviados / Sent”. Deberías encontrar el correo de bienvenida que acabas de enviar desde Alumne LMS.
Resultado esperado
Si el correo aparece correctamente en la cola de correos del sistema, se muestra como enviado (con el check verde), y también está registrado en la carpeta de enviados de tu cuenta de Gmail, significa que la conexión y configuración han sido exitosas.
Esperamos que este instructivo te haya sido útil. Si tienes dudas adicionales, no dudes en contactarnos.
¡Muchas gracias!