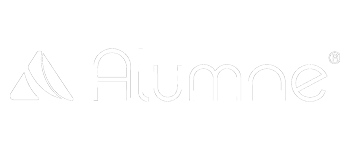Para poder crear una videoconferencia en ZOOM se debe primero integrar de manera correcta la cuenta de zoom en el campus. Si ya se ha realizado este paso, lo que se deba hacer es lo siguiente:
- Ir al apartado de cursos situado en el menú izquierdo del campus y acceder al curso donde se desee realizar dicha videoconferencia.
- Una vez dentro del curso, nos dirigimos a la zona de videoconferencias, situado en la parte izquierda del menú principal.
- Dar a Opciones, donde se encuentra el botón Nueva.
- En está pantalla se debe escribir OBLIGATORIAMENTE un título para la videoconferencia y se desea una descripción. Además, se encuentran los siguientes parámetros:
- Plantilla. Si se elige esta opción el contenido podrá ser reutilizado de manera automática y no será eliminado cuando se reinicie el curso para una nueva edición.
- Activar esta videoconferencia.
- Mostrar una cuenta atrás hasta el inicio de la videoconferencia.
- Visibilidad de la videoconferencia, donde se puede elegir entre que este visible u oculta.
- El tema, es decir, en que tema de contenidos queremos incluir nuestra videoconferencia.
- El sistema por el dónde se realizará la videoconferencia. Donde se debe seleccionar ZOOM. Se encuentran unas pestañas que dan a elegir entre quien es el organizador, elegir una contraseña de acceso, si queremos que se graba automáticamente o si es necesario que los usuarios se registren o no.
- Retransmitir por streaming, es decir, que la videoconferencia se pueda ver tanto en directo como grabada, una vez haya acabado.
- Asociar automáticamente a esta videoconferencia a los usuarios ya matriculados en el curso.
- Ocultar a los estudiantes nota numérica y mostrar sólo superación tras completar la videoconferencia.
- Ocultar nota numérica y superación hasta el CIERRE de la videoconferencia.
- Ocultar a los estudiantes nota numérica y mostrar sólo superación tras cerrarse la videoconferencia.
- Está videoconferencia es evaluable. Si se marca está variable se debe seleccionar el peso con respecto a la evaluación final, es decir, el porcentaje que se quiere respecto al porcentaje total.
- Esta videoconferencia es obligatoria. Si se marca está casilla será OBLIGATORIO que, para superar el curso, los alumnos vean la videoconferencia.
- Fechas de interés, donde podremos poner fecha de inicio de la videoconferencia y una fecha de fin, donde podremos decidir si la videoconferencia se puede seguir viendo una vez terminada esta fecha o dejarla visible permanentemente
5. Dar a Guardar.
Si se ha realizado todo correctamente y se dirige a la zona de ZOOM se puede encontrar la creación de dicha videoconferencia generada.