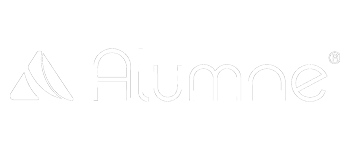Como administradores de un campus se pueden crear Nuevos Modelos de Certificado.
Los certificados son documentos oficiales que acreditan la finalización y, en algunos casos, la competencia adquirida de un curso específico. Estos certificados son emitidos por la plataforma y tienen como objetivo reconocer y validar los esfuerzos y logros de los usuarios.
Para crear Nuevos Certificados el administrador debe dirigirse al apartado de Certificados, situado en el menú lateral izquierdo, y dar al botón Nuevo Certificado. Para poder asociar un modelo de certificado a un curso concreto, PREVIAMENTE deberá haberse creado dicho modelo en esta sección.
En esta zona podremos encontrar los siguientes parámetros para la creación del certificado:
- Nombre del modelo de certificado. Será OBLIGATORIO indicar un nombre para el nuevo modelo de certificado.
- Texto central. Corresponde al texto que aparecerá en la zona central del certificado. Esta zona se suele emplear para indicar el texto que acredita la superación del curso y que queda patente con la emisión de la presente plantilla de certificado. En esta zona se pueden emplear los Shortcodes que sean necesarios.
Por ejemplo, un texto válido para esta zona podría ser:
“CERTIFICADO DE SUPERACIÓN
Otorgado a: [NOMBREALUM] [APELLIDOSALUM]
Por haber completado con éxito el curso: [NOMBRECURSO]
Con una duración estimada de [HORASCURSO] que se iniciaron el [FECHAINICIOCURSO] y terminaron el [FECHAFINCURSO].
Este certificado reconoce los esfuerzos y la dedicación del alumno en la adquisición de los conocimientos y habilidades impartidas durante la formación.”
- Texto de la trasera. Este parámetro permite mostrar el contenido de la parte posterior del certificado, lo que puede incluir información adicional, diseño gráfico, o detalles específicos sobre el curso o la institución. El texto de la trasera del certificado suele emplearse para los casos en los que el certificado tendrá información adicional en la parte reversa del mismo. Por ejemplo, indicando la tabla de contenidos del curso o acción formativa que certifica (usando el Shortcode [TABLACONTENIDOS]). IMPORTANTE: Para que esta zona sea visible tendrá que activarse la casilla de “Hacer visible la trasera del certificado”
- Hacer visible la trasera del certificado. Activar este parámetro si se desea que salga un texto o una imagen en la parte trasera.
- Estilos CSS personalizados. Permite la personalización del diseño mediante la aplicación de estilos CSS. Esto brinda flexibilidad para ajustar la apariencia visual del certificado de acuerdo con preferencias específicas.
- Nombre de la esquina interior izquierda. Especifica el nombre que se mostrará en la esquina interna izquierda del certificado.
- Cargo de la esquina inferior izquierda. Indica el cargo o posición asociada con la entidad mencionada en la esquina interior izquierda. Puede incluir información como “Director”, “Instructor Principal” o cualquier otro título relevante.
- Nombre central. Define el nombre que aparecerá en el centro del certificado, posiblemente el nombre del estudiante o un título distintivo.
- Cargo central.
- Nombre de la esquina inferior derecha. Indica el nombre que se mostrará en la esquina inferior derecha del certificado.
- Cargo de la esquina inferior derecha.
- Shortcodes. En la zona de la derecha podemos ver las tablas de Shortcodes que dispone el sistema (correspondientes a datos Generales del alumno, datos del Curso, datos de módulos del curso superado, datos del plan de carrera, o datos de Bonificación) para incorporar a las plantillas de certificado.
Estos Shortcodes o códigos cortos, son códigos que permiten su incorporación a la plantalla de certificado, para que, llegado el momento, y cuando el certificado sea emitido para un alumno concreto, de un curso concreto, los datos sean reemplazados por los datos reales del alumno, del curso o del resto de elementos representados en los Shortcodes. Para más información se recomienda visitar la páginas de los Shortcodes de los Certificados.
- Imagen del fondo del certificado. Permite la personalización del fondo del certificado con una imagen específica.
- Imagen de fondo de la trasera del certificado. Similar a la imagen del fondo, pero aplicada a la parte posterior del certificado.
- Logotipo de la esquina superior izquierda. Define la ubicación del logotipo en la esquina superior izquierda del certificado.
- Logotipo central. Especifica la ubicación del logotipo en el centro del certificado.
- Logotipo de la esquina superior derecha. Indica la ubicación del logotipo en la esquina superior derecha del certificado.
- Firma inferior izquierda. Permite la inclusión de una firma en la esquina inferior izquierda del certificado.
- Firma central. Indica la ubicación de la firma en el centro del certificado.
- Firma inferior derecha. Especifica la ubicación de la firma en la esquina inferior derecha del certificado.
- Certificado digital. Indica que el certificado puede existir en formato digital, permitiendo su acceso en línea o su descarga electrónica. El sistema permite cargar para la plantilla de certificado un certificado digital con formato .CRT junto con su clave privada (en formato .key). Cargando estos 2 documentos y marcando la opción de “Firmar digitalmente el certificado descargado en PDF con el certificado digital asociado”, se podrá añadir un certificado digital de firma válido para el PDF resultante de la emisión del certificado del curso.
- Clave privada. Se refiere a la clave de seguridad privada asociada con el certificado digital. Esta clave es fundamental para garantizar la autenticidad y seguridad del certificado.
- Firmar digitalmente el certificado descargado en PDF con el certificado digital asociado. Activando este parámetro permite la aplicación de una firma digital al certificado en formato PDF utilizando la clave privada asociada con el certificado digital. Esto refuerza la autenticidad del documento digital.
- Solicitud de certificado externo: El sistema permite que un modelo de certificado no esté ligado a un certificado emitido y contenido en el propio campus.
Es por tanto que Activando la opción “Activar la opción de solicitar un certificado externo (por ejemplo, de una universidad)” junto con la configuración de la zona de “URL externa para realizar la solicitud del certificado”, así como indicando el texto del botón “Texto para el botón de solicitud para los alumnos”, nos permitirá redirigir la solicitud de emisión a una URL externa que será donde se genere el certificado final.
⚠️ SUGERENCIAS IMPORTANTES:
- Respeta las dimensiones indicadas: Destacar que en cuanto a los apartados de carga de las imágenes, es importante respetar las dimensiones indicadas como máximas, junto al peso máximo y formatos de imagen, ya que de no respetarse la imagen no será aplicada al certificado, quedando este sin imagen.
- Realiza pruebas: Una vez hayas finalizado el proceso de creación del certificado, simula la emisión del mismo con algún usuario alumno de prueba antes de publicar el curso. De cara a la posible impresión de los certificados, es posible que tengas que tener en cuenta los márgenes de la propia imagen. Nuestra recomendación es que siempre pruebes con un modelo de ejemplo, haciendo también una prueba de impresión, antes de usar la plantilla de certificado sobre un curso real.
- Revisa las configuraciones de publicación de datos personales: Si usaste shortcodes donde se aportan datos personales de los usuarios, como por ejemplo su DNI, ten en cuenta que si está activada la posibilidad de compartir públicamente el certificado, esa información sensible quedará en una zona pública que podrá ser compartida en webs y redes sociales, así como indexada por motores de búsqueda. La plataforma permite ser configurada para que no se puedan compartir los certificados, o que se compartan SIN LOS DATOS SENSIBLES VISIBLES. Para ellos, deberás dirigirte a las configuraciones generales del campus > cursos y catálogo > ofuscar/ocultar datos personales… Ten en cuenta que si estos datos ya han sido compartidos (por cualquier circunstancia) e indexados en motores de búqueda como Google, para quitar dichas indexaciones deberá además de configurar el campus, ponerte en contacto con las empresas de los motores de búsqueda para notificar que desindexen esos certificados.
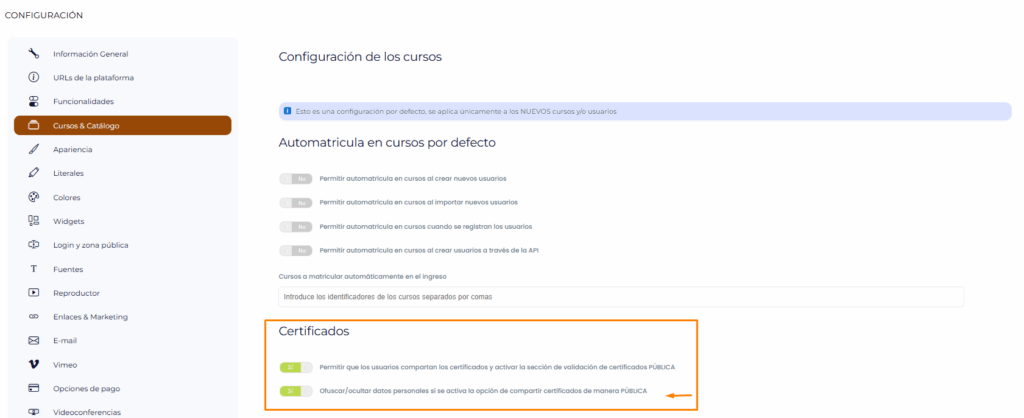
Esperemos que esta entrada os haya servido de ayuda.
Muchas gracias.