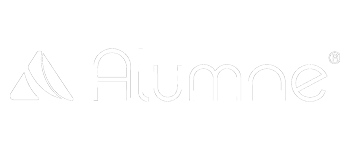Como administradores de un curso se puede configurar la página de login de la plataforma.
El login es el proceso mediante el cual el usuario va a acceder a la plataforma donde se deben identificar con nombre de usuario y contraseña.
En este apartado sirve para activar o desactivar diferentes parámetros. Estos parámetros son los siguientes:
PÁGINA DE LOGIN
- Imagen de fondo de acceso al sistema personalizado. Es la imagen que sale en el login de inicio de la plataforma. Se puede personalizar.
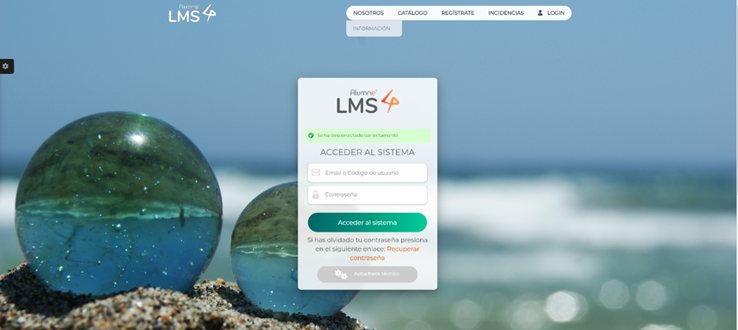
- Imágenes de fondo por defecto. Se puede elegir una imagen de fondo de las que haya por defecto en la plataforma.
- Vista previa del fondo de la página de acceso. Se observa la imagen que se haya escogido o personalizado.
- Utilizar el catálogo público como página de inicio exterior del campus.
VÍDEO DE PORTADA
- Código o URL para el vídeo de la página de login. Debe ser una URL de Youtube o de Vimeo. Si lo deja vacío no aparecerá ningún vídeo.
- Activar la auto-reproducción para el vídeo de la página de acceso al sistema. Si se activa este parámetro, al entrar en la página de login se auto-reproducirá el vídeo automáticamente.
- Desactivar el sonido en el vídeo de la página de acceso al sistema. Si se activa este parámetro, al entrar a la página de login el vídeo se reproducirá sin sonido.
- Activar la reproducción continua o Loop para el vídeo de portada. Activando este parámetro se reproducirá un trozo de vídeo de manera continua.
- Segundo desde el que empezará el vídeo.
- Segundo en el que terminará el vídeo.
LOGOS E INFORMACIÓN DE LA PÁGINA DE INICIO
- Mostrar el logo en la barra superior de la zona exterior.
- Mostrar el logo en el cuadro de acceso de la zona exterior.
- Activar el fondo blanco en la franja superior de la página de acceso.
- Activar el menú superior en la página de acceso.
COLORES
- Color de fondo de la pantalla y los botones de la zona pública del sistema. El color seleccionado en este caso es el verde.
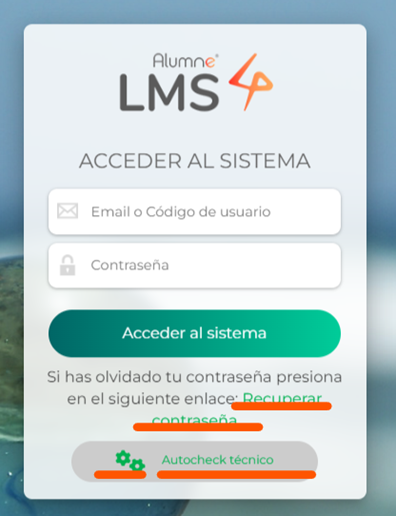
- Color de la barra superior de la zona pública del sistema. El color seleccionado en este caso es el verde.

- Color de los enlaces de la barra superior de la zona pública del sistema. El color seleccionado en este caso es el rojo.

- Color de los enlaces, con el ratón encima, de la barra superior de la zona pública del sistema.
ELEMENTOS DE LA PÁGINA DE ACCESO AL SISTEMA
- Tipo de página de login. Se puede elegir entre la tradicional o la nueva versión.
- Permitir a los usuarios la recuperación de la contraseña desde la pantalla de login.
- Mostrar el catálogo en la página de acceso al sistema. Si se activa este parámetro los usuarios podrán ver el catálogo de cursos en la página de login.
- Permitir el registro de estudiantes. Si se activa este parámetro los usuarios podrán ver registrarse desde la página de login.
- Mostrar el selector de idiomas en la página de acceso al sistema.
- Activar el sistema de Autocheck técnico.
- Frase a mostrar haciendo referencia al botón de – Catálogo-. Se puede escribir una palabra diferente que sustituya a la de Catálogo.
- Frase a mostrar haciendo referencia al botón de – Registro-. Se puede escribir una palabra diferente que sustituya a la de Registro.
- Texto personalizado debajo del formulario de acceso.
FORMADORES DESTACADOS
- Mostrar los formadores destacados en la portada. Si se activa este parámetro los usuarios podrán ver en la página de login los formadores destacados de la plataforma.
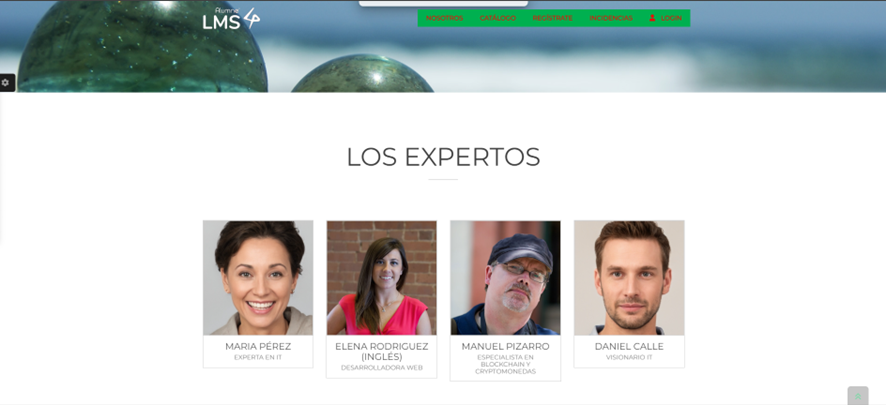
- Título de la zona de formadores destacados. Por defecto, como se observa en la imagen de arriba, el título es “Los expertos” pero se puede escribir el deseado.
- Subtítulo de la zona de formadores destacados.
REGISTRO DE USUARIOS
- Activar el auto-login cuando un usuario se registra al sistema sin necesidad de validar primero el correo electrónico.
- Bloquear a los usuarios al registrarse en el sistema.
- Es necesario validar el correo electrónico al registrarse desde la página de login/catálogo.
- Avisar a los administradores del campus por correo electrónico cuando se registre un usuario.
- Activar la confirmación de registro de usuarios mediante un código. Si se activa este parámetro se debe escribir un código en el parámetro de abajo OBLIGATORIAMENTE.
- Código para la confirmación del registro de usuarios.
- Activar la validación de los dominios de los correos electrónicos en el registro.
- Dominios de correos electrónicos aceptadas en el registro de usuarios.
- Top de formulario de registro.
- Texto a mostrar junto al formulario de registro para usuarios.
Esperemos que esta entrada os haya servido de ayuda.