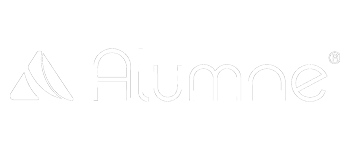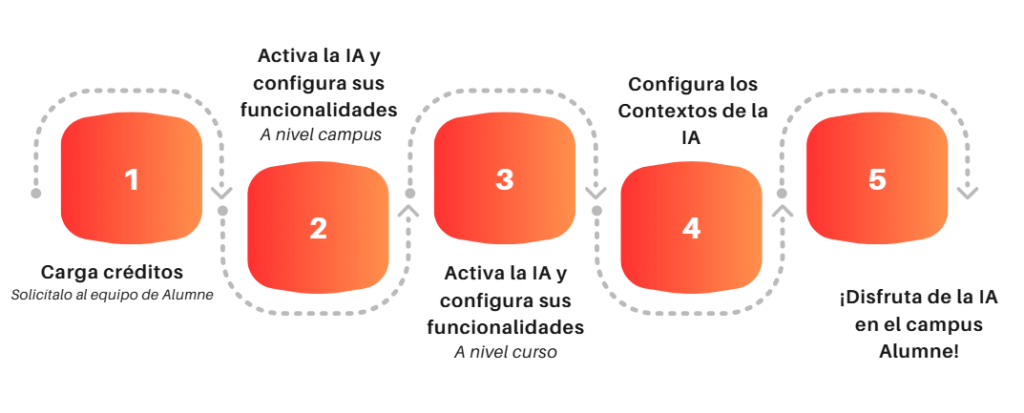Introducción
Este instructivo tiene como objetivo guiar a los usuarios, en concreto a los administradores de los centros, sobre el uso de las funcionalidades de inteligencia artificial (IA) disponibles en la plataforma Alumne LMS. Aprenderás a configurar, personalizar y aprovechar al máximo las herramientas de IA para optimizar la experiencia de aprendizaje en tu campus.
Beneficios de la IA en Alumne LMS
Gracias a esta tecnología, todos los tipos de usuario de la plataforma Alumne LMS podrán disfrutar de sus beneficios.
- Para alumnos: Los alumnos podrán beneficiarse de un aprendizaje más personalizado y eficiente gracias a la IA. Podrán preguntarle al chat bot del curso que estén realizando sus dudas (el chatbot funciona solo si los contextos están cargados) y además seleccionar el idioma de los subtítulos en los videos del curso que estén realizando dentro de la plataforma (para los que se haya generado el subtitulado). Además que con los recursos creados con la IA, los alumnos podrán comprender mejor los temas de los módulos y adaptarlos a su aprendizaje, por ejemplo, con los mapas mentales que podrá armar el administrador /profesor en los cursos.
- Para administradores: La IA funcionará como copiloto, permitirá a los administradores optimizar la gestión de la plataforma. Podrán ayudarse de la IA para elaborar las preguntas de los test y de las preguntas frecuentes de los cursos. Así también podrán generar glosarios y solicitar a la IA generar imágenes y mapas mentales. Los administradores podrán activar o desactivar las funciones vinculadas a la inteligencia artificial. Ajustar estas configuraciones según tus preferencias y requisitos, brindando un control total sobre las capacidades de IA para personalizar la experiencia según tus necesidades.
- Para formadores: Una vez dentro del curso el formador podrá hacer uso de las mismas funcionalidades de IA que los administradores. Es decir, podrá generar los contextos, resúmenes y mapas mentales, así como generar preguntas de test, generar preguntas frecuentes y generar términos del glosario.
Condiciones para Utilizar la IA
- Créditos disponibles: Verifica que el campus cuente con suficientes créditos. Si tienes duda de los créditos que necesitas consulta con el equipo de Alumne para que puedan ayudarte. Los créditos se pueden solicitar al equipo de Alumne enviando un correo a: info@alumn-e.com.
¿Qué son los créditos de IA? Son unidades que permiten utilizar las funcionalidades de IA, como la generación de contenido o transcripciones. Ejemplo: Si un administrador desea generar un glosario y un test con IA, ambos procesos consumirán créditos. Por lo tanto, es importante gestionar el uso para evitar un consumo excesivo.
- Configurar las funcionalidades generales de la IA (a nivel campus): El administrador podrá gestionar el uso de la IA del campus desde las “configuraciones generales del campus” > “Inteligencia Artificial”.
Desde aquí, como administrador, puedes personalizar los umbrales de gasto de créditos IA para alumnos, profesores y administradores, evitando así gastos excesivos. Puedes ajustar estos límites según las necesidades y políticas de tu institución/empresa. También podrás visualizar las estadísticas de gasto por fecha así como los créditos disponibles.
Los administradores podrán activar o desactivar las funciones vinculadas a la inteligencia artificial y ajustar estas configuraciones según tus preferencias y requisitos, brindando un control total sobre las capacidades de IA para personalizar la experiencia según tus necesidades.
Dentro de las funcionalidades el administrador encontrará:
- Chatbot : Al activar esta opción se podrá configurar un chatbot para resolver dudas a todos los usuarios. Se mostrará dentro de los cursos. Además activando esta opción podrás configurar los contextos para generar contenido.
- Transcripción de audio a texto: Al activar esta opción se podrá obtener la transcripción de audios o videos disponibles en un curso. Esta transcripción estará disponible en el reproductor y se mostrarán como subtítulos además de ser descargables para todos los usuarios. Solo lo pueden generar los administradores.
- Generación de contenido: Al activar esta opción los administradores podrán generar contenido para el campus como palabras del glosario, mapas mentales, preguntas frecuentes, etc.
- Opciones del Chatbot – Activar contexto: Al activar esta opción se añadirá contexto sobre el documento, el curso o el centro al chatbot, mejorando las respuestas y siendo más concretas. Además podrás configurar el alcance del uso de la IA otorgándole la siguiente información.
- Límite de caracteres para solicitud: Cuanto más alto sea el número, mayor cantidad de créditos se podrán consumir por cada petición.
- Límite máximo de euros (€) utilizados en la respuesta: Cuanto más alto sea el número, más larga será la respuesta recibida.
- Imagen del chatbot: Podrás personalizar el avatar del chatbot cargando una imagen alusiva que no supere las dimensiones máximas 100×100 píxeles y 100Kb. Formatos JPG y PNG.
- Mensaje inicial del chatbot: Podrás indicar cómo quieres que inicie la conversación con tus usuarios/alumnos el chatbot en pos de la personalización de la experiencia.
- Activar IA en el curso: Como administrador solo deberás activar la IA en un curso si quieres modificar alguna de las funcionalidades que activaste previamente a nivel campus. Por defecto, al activar en tu campus la IA, todos los cursos tendrán activada la IA con las funcionalidades que seleccionaste a nivel campus, pero es posible que no desees que las funcionalidades de la Inteligencia Artificial (IA) estén activas en todos los cursos de la plataforma y quieras modificar alguna en un curso en particular. Por ello, es necesario habilitar la IA de manera individual en cada curso donde se requiera realizar alguna modificación. Esta acción la podrá hacer un usuario con perfil administrador ingresando a la ficha del curso, (sin entrar dentro del propio curso) seleccionado la pestaña “inteligencia artificial” del menú lateral y activarla.
Al habilitar “Activar IA en este curso”, como administrador podrás configurar las funcionalidades de la IA disponibles de la plataforma Alumne LMS para ese curso en particular.
- Configuración previa: Completa los contextos necesarios en cada nivel (curso, módulo y materiales) para que la IA funcione correctamente.
Configuración de Contextos
Los contextos son informaciones específicas que se proporcionan a la IA para que pueda generar respuestas relevantes y personalizadas. Hay tres niveles principales de contextos:
1. Contexto del Curso (a nivel Campus)
- Información requerida: Dentro de la ficha del curso, rellenar toda la información posible principalemente: nombre del curso, descripción, objetivos, metodología y contexto detallado. Una vez que completes el contexto del curso, debes guardar cambios y luego, generar el contexto reducido del curso con IA. Además podrás generar el mapa mental del curso.
- Dónde configurarlo: Accede al menú “Curso > Opciones > Editar” y completa los campos requeridos.
2. Contexto del Módulo (a nivel Curso)
- Información requerida: Dentro de cada módulo procura rellenar toda la información posible, principalmente, nombre del módulo, descripción y apartado “inteligencia artificial” Una vez que completes el contexto del módulo, debes guardar cambios y luego, generar el contexto reducido del curso con IA. Además podrás generar el mapa mental del módulo.
- Dónde configurarlo: Dentro del curso > Módulos del curso > Editar módulo.
3. Contexto de Materiales (a nivel Curso)
- Materiales relevantes: Documentos, videos y paquetes requieren completar los contextos para el óptimo funcionamiento de la IA. En las fichas de cada uno de estos materiales podrás encontrar un apartado de IA (Inteligencia Artificial) el cual se deberá completar.
- Dónde configurarlo: En la ficha del material, completa los campos de IA (solamente debes escribir el contexto, luego el contexto reducido y el mapa mental se generarán con la IA luego de haber guardado el contexto)
- Cómo configurar correctamente los contextos de los materiales del curso
Completa el apartado de tal manera que responda a las siguientes preguntas: ¿De qué trata el documento- breve resumen? ¿Quién/quiénes son los autores? ¿De qué año es? Lista los conceptos principales/índice. Menciona al menos 3 objetivos del documento.
Extensión: Procura que el contexto sea lo más completo posible. La extensión recomendada es de 4 ó 5 párrafos (250-300 palabras)
A continuación se detalla cada una de las configuraciones que deben realizarse dentro de los recursos que requieren contexto para el funcionamiento de la IA.
- Documento
Dentro de la ficha del documento, se encuentra el apartado de “Inteligencia Artificial (IA)”
Allí se debe completar:
- Idioma del documento: Selecciona el idioma que tiene el documento.
- Contexto del documento: Completa el apartado y guarda los cambios. Revisa las recomendaciones para armar correctamente el contexto.
Ejemplo:
- Documento: Manifiesto Ágil.
- Contexto del documento:
El Manifiesto Ágil para el Desarrollo de Software es una declaración de valores y principios que surgió en 2001 como reacción a los métodos tradicionales en la gestión de proyectos. Diecisiete críticos de los modelos de mejora del desarrollo de software basados en procesos se reunieron en Snowbird, Utah, para discutir sobre nuevas formas de crear software. En esta reunión, acuñaron el término “Métodos Ágiles” para referirse a aquellos métodos que estaban surgiendo como alternativa a los métodos formales, que consideraban demasiado rígidos y normativos.
El Manifiesto Ágil se compone de cuatro valores y doce principios. Los cuatro valores son:
- Individuos e interacciones sobre procesos y herramientas.
- Software funcionando sobre documentación extensiva.
- Colaboración con el cliente sobre negociación contractual.
- Respuesta ante el cambio sobre seguir un plan.
Los doce principios del Manifiesto Ágil incluyen:
- La mayor prioridad es satisfacer al cliente mediante la entrega temprana y continua de software con valor.
- La atención continua a la excelencia técnica y al buen diseño mejora la agilidad.
- La simplicidad, o el arte de maximizar la cantidad de trabajo no realizado, es esencial.
- Las mejores arquitecturas, requisitos y diseños emergen de equipos auto-organizados.
- Los procesos ágiles promueven el desarrollo sostenible.
- La retroalimentación continua ayuda a mantener al cliente feliz y satisfecho.
- Los equipos reflexionan regularmente sobre cómo ser más efectivos y ajustan su comportamiento en consecuencia.
Estos valores y principios buscan promover una forma de trabajo más flexible y centrada en la satisfacción del cliente, adaptándose a los cambios y favoreciendo la colaboración y la excelencia técnica.
- Contexto reducido: Luego de completar el contexto del documento y guardarlo, haz clic sobre el botón de “Generar”, allí verás una ventana que te avisará que la IA está procesando la información y que pronto estará listo el contexto reducido.
- Mapa mental: Luego, haz clic sobre “generar mapa mental” y espera a que la IA procese la información y genere el mapa mental de tu documento.
¡Y listo! tendrás todo el apartado de “Inteligencia Artificial (IA)” del documento completo. Repite este proceso con todos los documentos que cargues en la plataforma.
- Video: Dentro de la ficha del video, se encuentra el apartado de “Inteligencia Artificial (IA)”
Allí se debe completar:
- Idioma del documento: Selecciona el idioma original del video.
- Contexto del documento: Escribe el contexto del video. Siguiendo las recomendaciones. Guarda los cambios para que puedas continuar.
- Contexto reducido del documento: Luego de completar el contexto del documento y guardarlo, haz clic sobre el botón de “Generar”, allí verás una ventana que te avisará que la IA está procesando la información y que pronto estará listo el contexto reducido.
¡Y listo! tendrás todo el apartado de “Inteligencia Artificial (IA)” del video completo. Repite este proceso con todos los videos que cargues en la plataforma.
Gestión de Videos y Transcripciones con IA
Los alumnos podrán seleccionar el idioma de los subtítulos en los videos del curso que estén realizando dentro de la plataforma (para los que se haya generado el subtitulado). Para que esto sea posible, es necesario realizar las siguientes configuraciones:
- Integración de Vimeo: La plataforma permite conectar con la cuenta de Vimeo para realizar acciones como la generación de transcripciones automáticas con IA.
- Descarga de videos: Verifica el permiso de descarga de los vídeos de Vimeo antes de integrarlos.
- Transcripción: La IA genera transcripciones a partir de los vídeos de Vimeo.
- Paquete:
- Idioma del documento: Selecciona el idioma original del video.
- Contexto del documento: Escribe el contexto del paquete. Siguiendo las recomendaciones. Guarda los cambios para que puedas continuar.
- Contexto reducido del documento: Luego de completar el contexto del documento y guardarlo, haz clic sobre el botón de “Generar”, allí verás una ventana que te avisará que la IA está procesando la información y que pronto estará listo el contexto reducido.
¡Y listo! tendrás todo el apartado de “Inteligencia Artificial (IA)” del paquete completo. Repite este proceso con todos los paquetes que cargues en la plataforma.
Utiliza la IA para crear: TEST, GLOSARIOS y PREGUNTAS FRECUENTES.
Como administrador o profesor (asociado al curso) podrás crear test, glosarios y preguntas frecuentes en pocos minutos de manera simple y rápida. A continuación te contamos cómo hacerlo. Recuerda que previamente deberás contar con créditos y tener activadas las configuraciones necesarias (tanto del campus, como en el curso).
Es importante recordar que, la IA cumple el rol de un copiloto,en todos los casos, podrás modificar lo que la IA te propone y modificar los textos o reformular tu petición.
- Test
Después de crear un “nuevo test” , completando la ficha inicial con título, descripción e instrucciones generales podrás armar las preguntas con IA.
Encontrarás un botón llamado “Generar mediante IA”. Seleccionando esta opción podrás solicitarle a la IA que genere las preguntas para el test del curso. Se abrirá una ventana donde podrás configurar los ajustes para generar las nuevas preguntas: ¿Cuántas preguntas quieres generar?, tipo de preguntas (múltiple choice con 4 opciones o verdadero/falso) y qué relación deseas utilizar (conservadora, neutra o creativa)
Es importante que el curso previamente cuente con los contextos completos para que la IA pueda generar las preguntas apropiadas y acordes, teniendo en cuenta toda la información que se le fue suministrada mediante los contextos del curso y de cada uno de los materiales que lo conforman.
Recomendamos que siempre se revisen en detalle los resultados ofrecidos por la IA, ya que en ocasiones, son contenidos que podrían o deberían mejorarse.
- Glosario
Dentro de un curso, se dispone de un glosario de términos para aclarar el vocabulario empleado en los contenidos del mismo. Se puede entrar a esta sección a través del menú lateral izquierdo, haciendo clic en Glosario. Aquí, se muestra la lista de todos los términos organizados alfabéticamente, para hacer más rápidas las consultas, incluyéndose una barra de búsqueda. Para un profesor o administrador del curso, se ofrecen las opciones de: añadir un Nuevo término, e Importar términos; y en cada término, Editar y Eliminar.
Al seleccionar la opción “Generar mediante IA” podrás generar de forma simple y sencilla el glosario con inteligencia artificial.
Podrás configurar los ajustes para generar los términos del glosario definiendo sobre qué tema generar los nuevos términos del glosario , cuántos términos quieres generar (de 1 a 10) y qué relación deseas utilizar (conservadora, neutra o creativa)
- FAQ ( Preguntas Frecuentes)
A nivel de curso, los administradores, o profesores (asociados al curso) cuentan con la opción de configurar las preguntas frecuentes que necesiten. Utiliza el botón “Generar con IA” , situado en la parte superior derecha de la ventana, para que la IA arme las preguntas.
Chatbot para Alumnos
Los alumnos podrán beneficiarse de un aprendizaje más personalizado y eficiente gracias a la IA. Podrán preguntarle al chat bot del curso que estén realizando sus dudas (el chatbot funciona solo si los contextos están cargados)
- Interacción con alumnos: El chatbot utiliza la información proporcionada en los contextos para responder a las preguntas de los alumnos.
- Importancia de los contextos: Es fundamental proporcionar información detallada y precisa a la IA para que pueda generar respuestas útiles
Panel de Herramientas
Como administrador, podrás hacer uso de la Inteligencia Artificial Generativa, para crear imágenes y texto. Accede desde el panel de herramientas del campus para aprovecharlo.
Generación de Imágenes con IA
Para generar las imágenes, haz clic sobre “Generar imagen con IA” y luego:
- Selecciona la calidad de la imagen: Estándar o HD.
- Selecciona el formato de la imagen: Cuadrada, vertical, horizontal.
- Selecciona el estilo de la imagen: Describe la imagen que quieres generar, cuanto más detallada sea la descripción, mejor será el resultado. Para más información sobre estilos de la imágen, clic aquí.
- Texto: Escribe el prompt correspondiente solicitando lo que necesites.
Además podrás generar imágenes mientras estés armando un curso nuevo, utilizando la guía de creación de curso paso a paso o desde la ficha del curso.
Generación de texto con IA
Como administrador también podrás apoyarte en la IA para generar texto. Accede desde el Panel de Herramientas y genera texto con IA.
Podrás seleccionar:
- Tono de comunicación: Selecciona el tipo de tono y cercanía que quieras transmitir en el texto. Más información sobre tonos, clic aquí.
- Texto: Escribe el prompt correspondiente solicitando lo que necesites.
Ejemplo de prompt: «Necesito que redactes un mensaje para los alumnos de mi plataforma de formación on-line de la empresa, indicando que vamos a tener una parada de servicio de 2 horas programada para el próximo 2 de marzo»
Contacto y Soporte
Si tienes alguna consulta o necesitas ayuda, no dudes en contactar con el equipo de Alumne LMS.