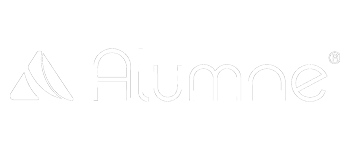Como administradores de un campus podemos configurar/editar los cuestionarios creados para que se adapten a nuestras necesidades.
Diferenciación entre Cuestionarios y Tests en Alumne LMS
En la plataforma Alumne LMS, como administrador o profesor tienes la capacidad de crear cuestionarios ya sea dentro o fuera de un curso. No confundir test con cuestionarios, pues es fundamental comprender la distinción entre ambos dentro de la plataforma para utilizarlos de manera efectiva:
| Test | Cuestionarios |
| Los tests están diseñados para evaluar el aprendizaje de los alumnos sobre los conceptos presentados en un curso. | Los cuestionarios, por otro lado, se utilizan para recopilar información relevante sobre la experiencia del usuario. |
| Su objetivo principal es la calificación y medición del conocimiento adquirido. | Su propósito es obtener retroalimentación, opiniones o datos cualitativos. |
| Por lo tanto, los tests tienen respuestas correctas y un sistema de corrección para asignar calificaciones. | En consecuencia, los cuestionarios no tienen respuestas “válidas” o “incorrectas”, ya que todas las respuestas son valiosas. |
Ahora que ya tienes clara la diferencia entre test y cuestionario, te contamos cómo editar un cuestionario dentro y fuera de un curso.
Es importante aclarar que en la zona de edición no se encuentran las preguntas específicas del cuestionario, ya que estas se modifican individualmente dentro del propio cuestionario.
Si el cuestionario está dentro de un curso
Una vez que hayas creado tu cuestionario, puedes modificarlo en cualquier momento. Sigue estos sencillos pasos:
- Accede al curso correspondiente: Una vez allí, selecciona dentro del menú lateral izquierdo el botón “Cuestionarios”
- Localiza el cuestionario: En la lista de tus cuestionarios disponibles dentro del curso, busca el que deseas editar.
- Accede al menú de edición: A la derecha del nombre del cuestionario, verás un icono de engranaje. Haz clic en él.
- Selecciona “Editar”: En el menú desplegable, elige la opción “Editar”.
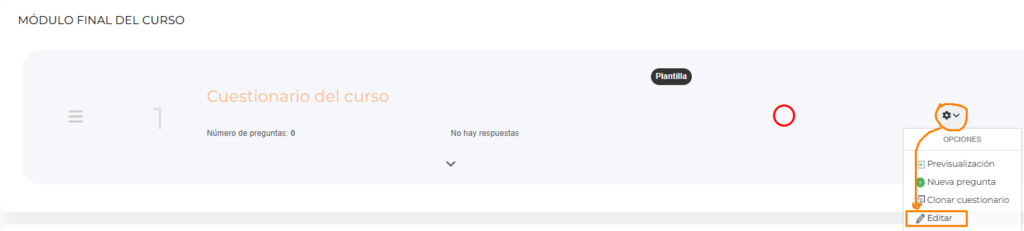
4. Explora el editor: Se abrirá el editor de cuestionarios. Para que te sea más fácil entender cada sección, vamos a dividir la pantalla en dos partes:
- Parte izquierda: Aquí encontrarás los campos para completar la información general del cuestionario, como el título, la descripción e instrucciones y módulo que pertenece.
- Parte derecha: En esta sección, podrás planificar la fecha de inicio/fin del cuestionario, seleccionar a qué tipo de usuarios está dirigida, entre otras configuraciones específicas.
Parte izquierda
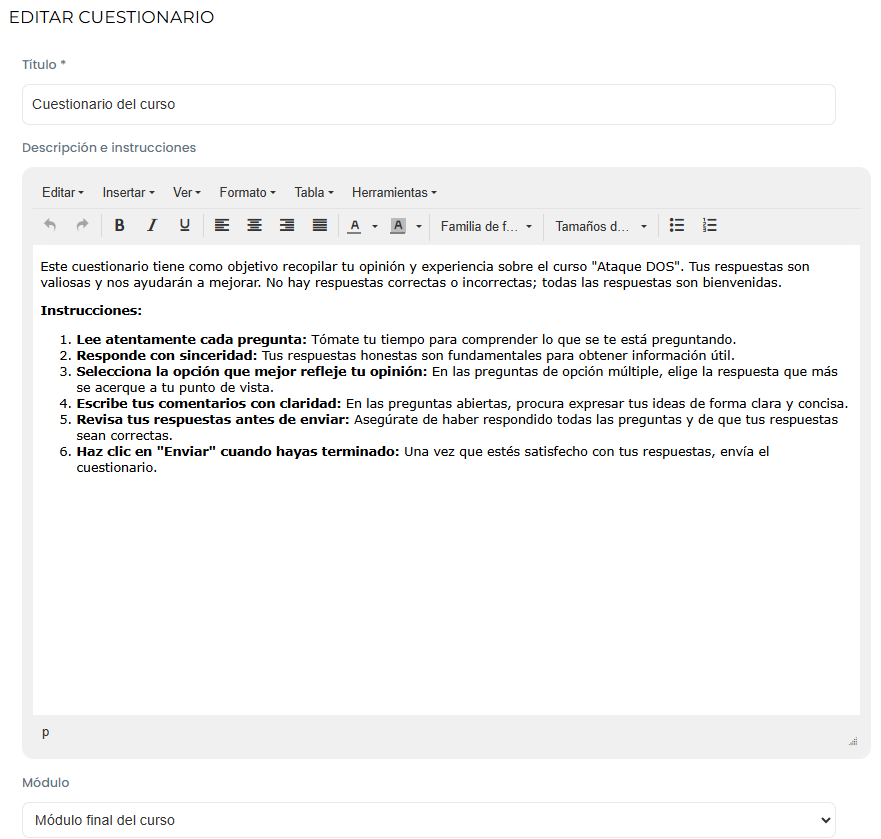
- Título: Escribe el nombre del cuestionario.
- Descripción e instrucciones: Explica brevemente las indicaciones y objetivos del cuestionario.
- Módulo: Elije de la lista desplegable el módulo en el cuál estará el cuestionario. En el caso que el curso esté configurado con el modo paso a paso, el módulo deberá contener además del cuestionario un material.
Parte derecha
- Planificación de la prueba:
- En este apartado podrás establecer la fecha de inicio y fin del cuestionario. También podrás definir si quieres que se abra/cierre automáticamente en las fechas que se seleccionen y si se incluirá en el calendario del curso.
- Además, en el caso del cierre del curso, tendrás la opción de activar el envío automático de un aviso para que los usuarios no olviden realizar el cuestionario antes de la fecha de cierre. Podrás seleccionar la cantidad de días previos al cierre del cuestionario se enviará este aviso/recordatorio.
- Opciones Avanzadas
- Alumnos a los que dirigido el cuestionario: todos, bonificados, no bonificados.
- También está la opción de seleccionar a los usuarios con rol de profesores del curso y podrás seleccionar qué profesor lo contestará (en caso que haya varios asociados) y cuál será el profesor responsable del cuestionario, que será el que podrá ver las respuestas y editar su configuración.
- Configuración
- Cuestionario activo: Podrás habilitar o deshabilitar la opción de cuestionario activo. Activando esta opción los usuarios podrán visualizar el cuestionario y completarlo.
- Código para acceder al cuestionario desde el exterior: Los usuarios podrás responder las preguntas del cuestionario, mediante una URL de acceso directo al cuestionario sin necesidad de ingresar al curso, donde deberán ingresar el código que se defina en esta sección. El código se genera por defecto pero puedes modificarlo. Se utiliza por lo general para formaciones presenciales, donde se proyecte el acceso y resultados del mismo. Para más información sobre “Proyectar Cuestionario”, clic AQUÍ
- Visibilidad del cuestionario: Visible u oculto.
- También podrás habilitar/deshabilitar las siguientes opciones:
- Este cuestionario es obligatorio para acceder al curso: El usuario debe completar el cuestionario antes de poder ingresar al contenido del curso. Se utiliza, por ejemplo, como aceptación de términos.
- Este cuestionario es obligatorio para salir del curso: El usuario debe completar este cuestionario para finalizar el curso y obtener su certificado (si aplica).
- Mostrar el cuestionario SOLO al superar el curso: El cuestionario será visible únicamente cuando el usuario haya superado el curso.
⚠️IMPORTANTE⚠️ Tener en cuenta las condiciones de “certificación y superación del curso” que se hayan definido para el curso. Si se ha definido que “Es necesario completar todos los cuestionarios definidos como encuestas de satisfacción” y al mismo tiempo en las configuraciones del cuestionario se ha activado la función de “mostrar el cuestionario solo al superar el curso” estas funciones son contrapuestas y generan conflicto. Dado que le estamos diciendo al sistema que muestre el cuestionario final cuando el alumno supere el curso pero al mismo tiempo le estamos pidiendo que el alumno tenga superado el curso si completa la encuesta.
- Este cuestionario forma parte de la PLANTILLA del curso: Indica que el cuestionario está integrado en la plantilla base del curso. Esto permite reutilizarlo en múltiples cursos sin necesidad de crear uno nuevo cada vez.
- Mostrar a los usuarios sus respuestas al cuestionario cuando lo hayan realizado: Después de completar el cuestionario, los usuarios podrán ver las respuestas que han dado.
- Mostrar a los usuarios el informe del cuestionario. Los usuarios podrán ver un informe detallado al finalizar el cuestionario.
- Obligar al usuario a contestar todas las preguntas: Hace que las preguntas que utilizan campos que pueden quedar en blanco tengan que ser completadas antes de enviar el cuestionario.
- Encuesta de Satisfacción: En este apartado encontrarás las siguientes opciones:
– Este cuestionario es una encuesta de satisfacción: Seleccionando esta opción tu cuestionario será considerado a nivel funcional una encuesta de satisfacción y será tomado en cuenta como condición de superación del curso. Si no se tilda esta opción el cuestionario no será considerado a nivel funcional una encuesta de satisfacción y en consecuencia no será considerado parte de las condiciones de superación del curso.
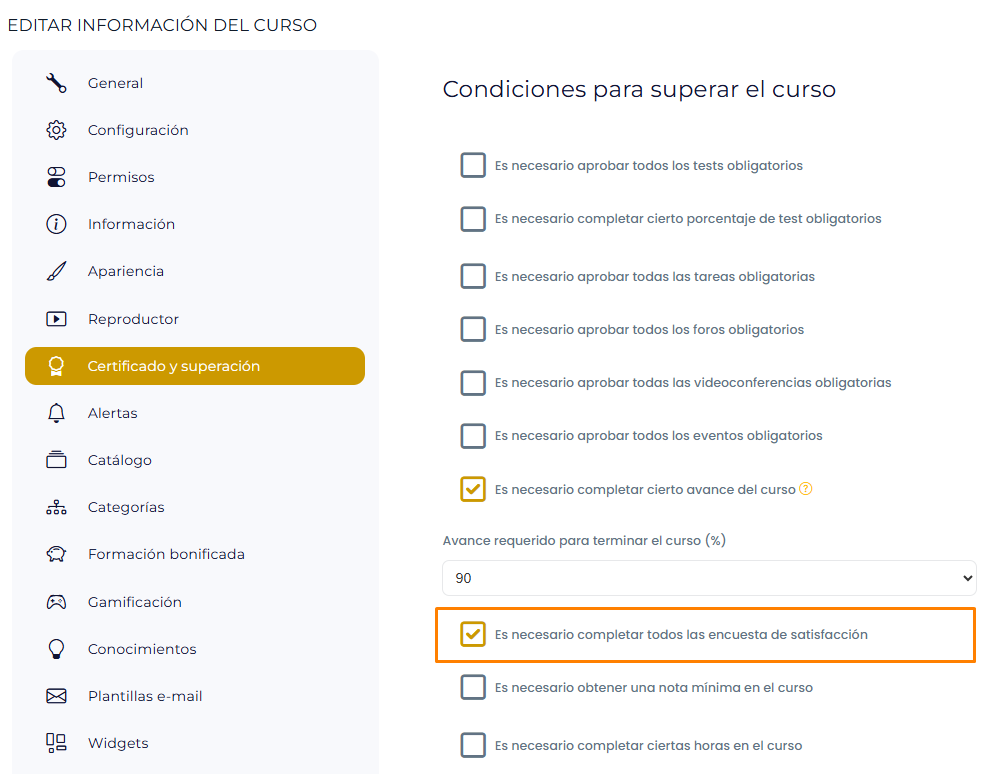
– Este cuestionario permanecerá disponible: Activar esta opción supone que una vez se cierre el curso, el cuestionario estará disponible para su acceso.
Si el cuestionario está fuera de un curso
En el caso de generar cuestionarios fuera del curso, es decir a nivel campus, puedes modificarlos en cualquier momento. Sigue estos sencillos pasos:
- Picha sobre el botón “Cuestionarios” , dentro del menú lateral izquierdo del campus.
- Localiza el cuestionario: En la lista de tus cuestionarios disponibles, busca el que deseas editar.
- Selecciona “Editar”: En el menú desplegable, elige la opción “Editar”. Allí encontrarás las siguientes
- Explora el editor: Se abrirá el editor de cuestionarios. Para que te sea más fácil entender cada sección, vamos a dividir la pantalla en dos partes:
- Parte izquierda: Aquí encontrarás los campos para completar la información general del cuestionario como el título y la descripción.
- Parte derecha: En esta sección, podrás planificar la fecha de inicio/fin del cuestionario, entre otras configuraciones específicas que detallaremos a continuación.
Parte izquierda
- Título: Escribe el nombre del cuestionario.
- Descripción e instrucciones: Explica brevemente las indicaciones y objetivos del cuestionario.
Parte derecha
- Planificación de la prueba
- En este apartado podrás establecer la fecha de inicio y fin del cuestionario.
- Estableciendo fechas de inicio y fin se acota la participación en el elemento, se activará o desactivará en función de las fechas.
- Opciones Avanzadas
- Podrás seleccionar si además de los alumnos, este cuestionario también estará dirigido a docentes y además podrás seleccionar docentes específicos o todos.
- Configuración
- Cuestionario activo: Podrás habilitar o deshabilitar la opción de cuestionario activo. Activando esta opción los usuarios podrán visualizar el cuestionario y completarlo.
- Código para acceder al cuestionario desde el exterior: Los usuarios podrás acceder al cuestionario ingresando el código que se defina en esta sección. Se utiliza por lo general para formaciones presenciales, donde se proyecte el acceso y resultados del mismo. Para más información sobre “Proyectar el acceso a un cuestionario/encuesta”, clic AQUÍ
- Visibilidad del cuestionario: Haz visible u oculta el cuestionario.
- También podrás habilitar/deshabilitar las siguientes opciones:
- Este cuestionario es obligatorio para acceder al sistema: Los usuarios no podrán navegar el campus hasta que realicen el cuestionario.
- Este cuestionario es obligatorio para salir del sistema: Los usuarios no podrán salir del campus hasta que realicen el cuestionario.
- Mostrar a los usuarios el informe del cuestionario: Los usuarios podrán ver e imprimir el informe del cuestionario. No se visualizarán los datos personales de los estudiantes ni sus respuestas. En el informe podrán ver cantidad de estudiantes inscriptos, número y porcentaje de cuestionarios entregados.
- Obligar al usuario a contestar todas las preguntas: Hace que las preguntas que utilizan campos que pueden quedar en blanco tengan que ser completadas antes de enviar el cuestionario.
No olvides guardar los cambios y hacer pruebas previamente a la publicación de los cuestionarios para corroborar que todo funcione correctamente.
Esperamos que la información haya sido de utilidad.
Muchas gracias.