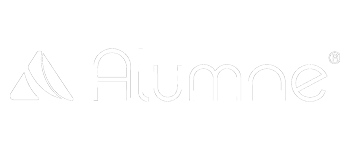Al editar un certificado se podrán modificar los mismos parámetros que se incluyeron en el momento de la creación de dicho modelo.
En la parte superior de esta zona veremos una imagen del resultado final del certificado.
A continuación (bajando en la ventana del sistema), veremos la zona con los campos que se podrán editar, estos son:
- «Nombre del modelo» para el nuevo modelo de certificado.
- En la zona de la derecha podemos ver las tablas de Shortcodes que dispone el sistema (correspondientes a datos Generales del alumno, datos del Curso, datos de módulos del curso superado, datos del plan de carrera, o datos de Bonificación) para incorporar a las plantillas de certificado.
Estos Shortcodes o códigos cortos, son códigos que permiten su incorporación a la plantalla de certificado, para que, llegado el momento, y cuando el certificado sea emitido para un alumno concreto, de un curso concreto, los datos sean reemplazados por los datos reales del alumno, del curso o del resto de elementos representados en los Shortcodes. - El campo de «Texto central» corresponde al texto que aparecerá en la zona central del certificado. Esta zona se suele emplear para indicar el texto que acredita la superación del curso y que queda patente con la emisión de la presente plantilla de certificado. En esta zona se pueden emplear los Shortcodes que sean necesarios. En caso de edición, veremos el texto anteriormente indicado.Por ejemplo, un texto válido para esta zona podría ser:
«CERTIFICADO DE SUPERACIÓNOtorgado a: [NOMBREALUM] [APELLIDOSALUM]
Por haber completado con éxito el curso: [NOMBRECURSO]
Con una duración estimada de [HORASCURSO] que se iniciaron el [FECHAINICIOCURSO] y terminaron el [FECHAFINCURSO].
Este certificado reconoce los esfuerzos y la dedicación del alumno en la adquisición de los conocimientos y habilidades impartidas durante la formación.»
- El texto de la trasera del certificado suele emplearse para los casos en los que el certificado tendrá información adicional en la parte reversa del mismo. Por ejemplo, indicando la tabla de contenidos del curso o acción formativa que certifica (usando el Shortcode [TABLACONTENIDOS]). IMPORTANTE: Para que esta zona sea visible tendrá que activarse la casilla de «Hacer visible la trasera del certificado»
- En la zona derecha podemos encontrar las zonas de carga de las imágenes de FONDO, tanto para la zona general del certificado, como para la trasera del mismo.
Lo más importante a la hora de cargar estas imágenes es respetar las dimensiones indicadas como máximas, junto al peso máximo y formatos de imagen, ya que de no respetarse la imagen no será cargada en el sistema. De cara a la posible impresión de los certificados es posible que tengas que tener en cuenta los margenes de la propia imagen. Nuestra recomendación es que siempre pruebes con un modelo de ejemplo, haciendo también una prueba de impresión, antes de usar la plantilla de certificado sobre un curso real. - Cada plantilla de certificado tiene la posibilidad de incorporar un máximo de 3 firmantes, para los cuales será necesario aportar su «Nombre» y «Cargo» y su «Firma» (en formato imagen). El sistema dispone de 3 ubicaciones, esquina inferior izquierda, esquina inferior derecha, y zona abajo en el centro.
- Certificado Digital: El sistema permite cargar para la plantilla de certificado un certificado digital con formato .CRT junto con su clave privada (en formato .key). Cargando estos 2 documentos y marcando la opción de «Firmar digitalmente el certificado descargado en PDF con el certificado digital asociado», se podrá añadir un certificado digital de firma válido para el PDF resultante de la emisión del certificado del curso.
- Solicitud de certificado externo: El sistema permite que un modelo de certificado no esté ligado a un certificado emitido y contenido en el propio campus.
Es por tanto que Activando la opción «Activar la opción de solicitar un certificado externo (por ejemplo, de una universidad)» junto con la configuración de la zona de «URL externa para realizar la solicitud del certificado», así como indicando el texto del botón «Texto para el botón de solicitud para los alumnos», nos permitirá redirigir la solicitud de emisión a una URL externa que será donde se genere el certificado final.
Para finalizar la edición no se olvide de pulsar en Guardar.