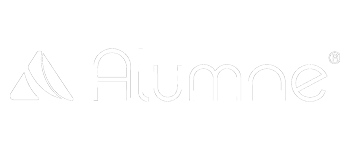En esta zona os vamos a explicar cómo configurar una cuenta de correo de Microsoft Azure / Office365 para poder conectar con el campus de formación Alumne LMS mediante OAuth.
Gracias a ésta configuración todos los envíos puestos en cola desde el campus, serán enviados directamente desde tu cuenta de Azure/Office365.
Antes de explicarte el proceso de configuración debes conocer algunas cuestiones IMPORTANTES:
Los secretos del cliente de Microsoft Azure caducan después de un máximo de entre 3 y 24 meses (puedes seleccionar la duración tú mismo).
Aún así, si tu autenticación de repente ya no funciona, verifica si el secreto del cliente ha caducado.
El primer paso consiste en CREAR LA APP de conexión por OAuth en el portal de AZURE para conseguir los códigos que luego habrá que incoporar en la zona de Configuración / Email de Alumne LMS.
Así se configura una aplicación OAuth2 en su Portal de Azure:
En primer lugar, dirigete a https://portal.azure.com e inicia sesión con tus credenciales habituales.
- Ve al enlace de Azure Active Directory en la barra lateral izquierda.
- Haz clic en el botón Agregar y…
- Selecciona Registro de aplicación.
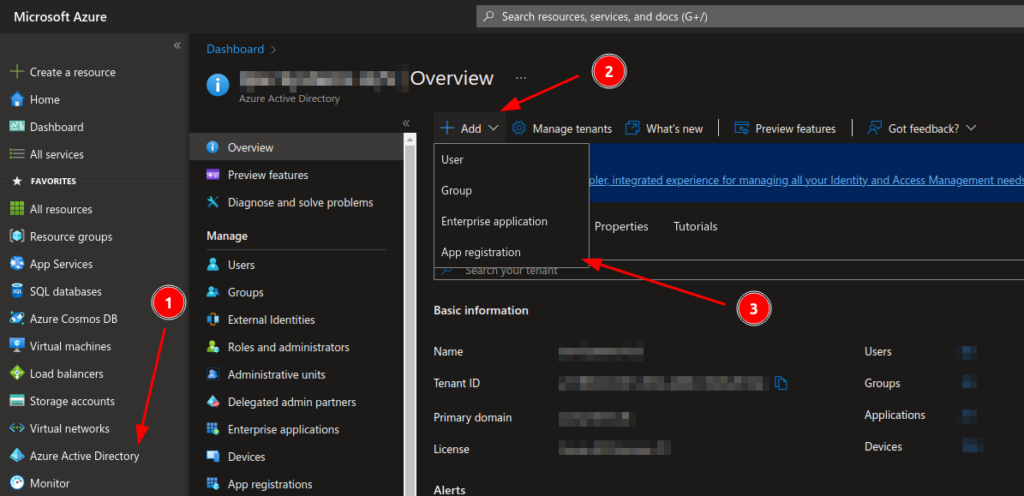
Introduce los datos de tu aplicación:
- Pon un nombre para tu aplicación.
- Selecciona quién debería poder utilizar esta aplicación.
- Selecciona Web en el menú desplegable.
- Proporciona un URI de redireccionamiento. Aunque diga
(optional), realmente no lo es.
La URI específica para tu campus tendrá la siguiente forma:
https://URL-PERSONALIZADA-DEL-CAMPUS/centros/gettoken/Microsoft
¡Importante! para que la URI de redireccionamiento funcione, tendrás que componerla sustituyendo el texto URL-PERSONALIZADA-DEL-CAMPUS, por la URL de tu campus, por ej: si mi campus tiene configurada la URL https://micampus.com -> la URI será: https://micampus.com/centros/gettoken/Microsoft
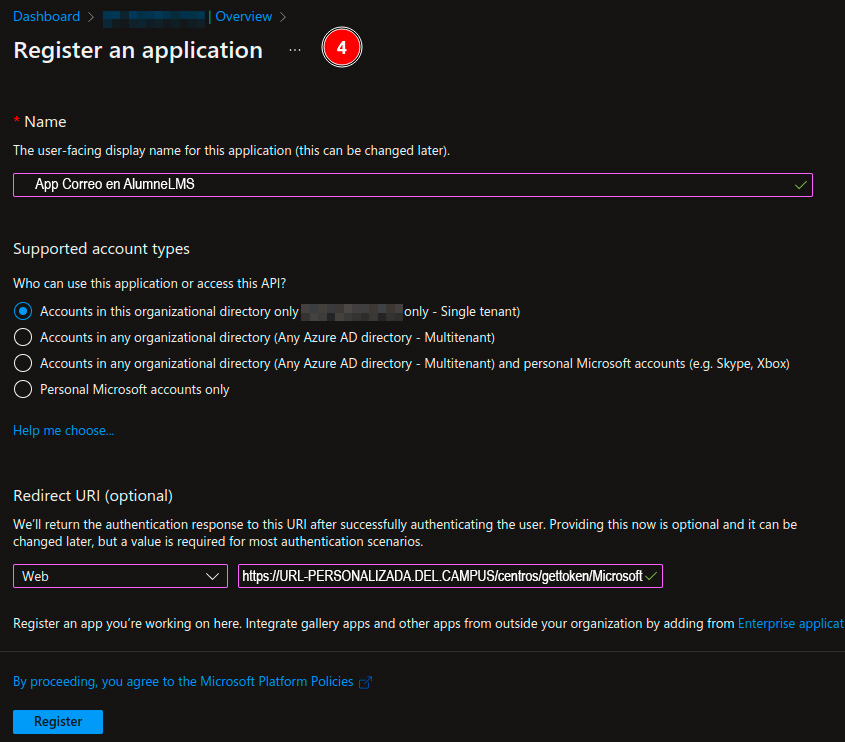
- Haz clic en Registrarse cuando hayas terminado.
Ahora serás enviado a la página de tu aplicación.
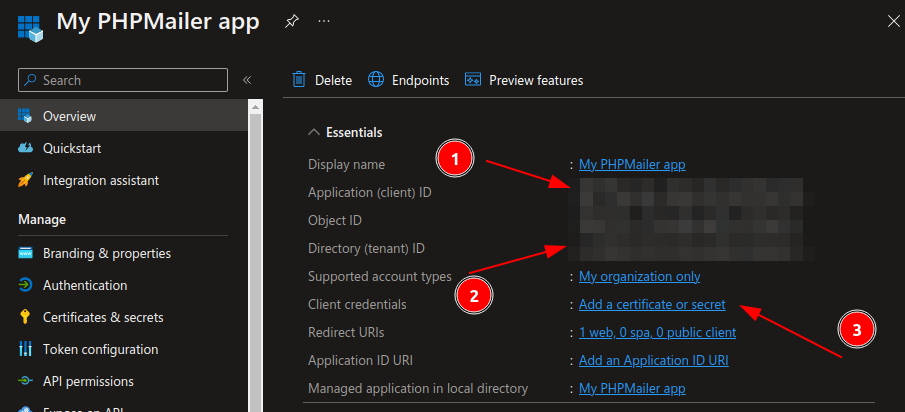
- Copie el “ID de la aplicación (cliente)“…
- … y también el “ID del directorio (inquilino)”; los necesitaremos más adelante.
- Ahora necesitamos crear un nuevo secreto de cliente: haga clic en el enlace “Agregar un certificado o secreto”.
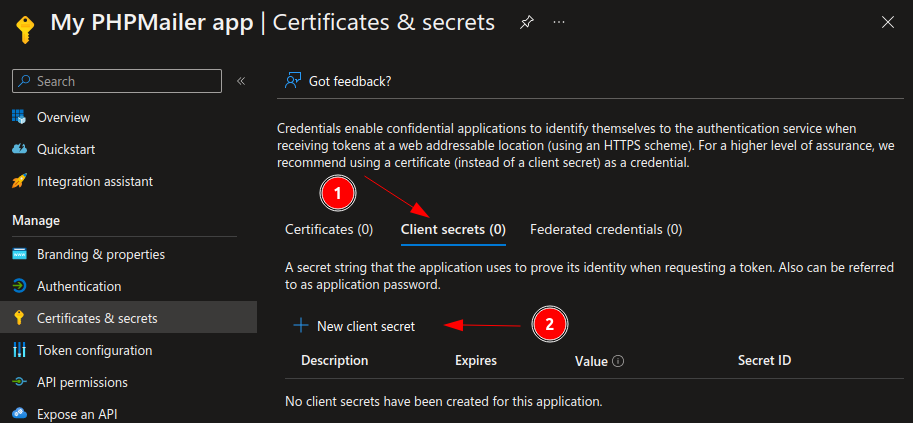
- Primero, haga clic en la pestaña “Secretos del cliente (0)”, si aún no está activa.
- Haga clic en “Nuevo secreto de cliente”
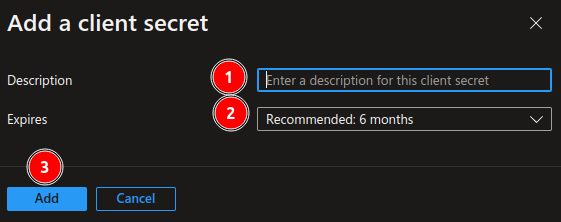
- Dale un nombre a tu secreto.
- Establece cuándo debe caducar el secreto (Microsoft exige un máximo de 24 meses después del cual el servicio ya no funcionará hasta que se haya creado un nuevo secreto, se hayan creado tokens y se hayan agregado al script de correo).
- Haz clic en “Agregar”.
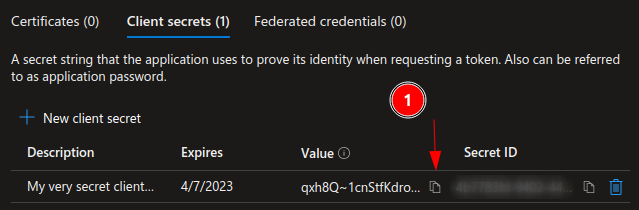
MUY IMPORTANTE! Haga clic en el enlace “Copiar al portapapeles” al final del Valor y guarda este valor en un lugar seguro. Necesitarás este secreto más adelante.
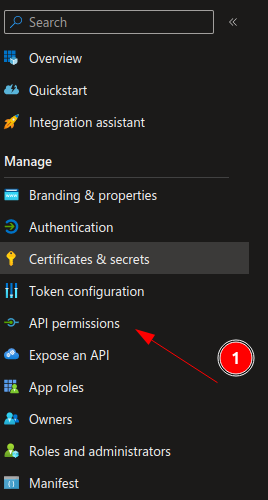
Ahora debemos configurar en qué ámbitos debe funcionar este script. Haga clic en el enlace “Permisos de API”.
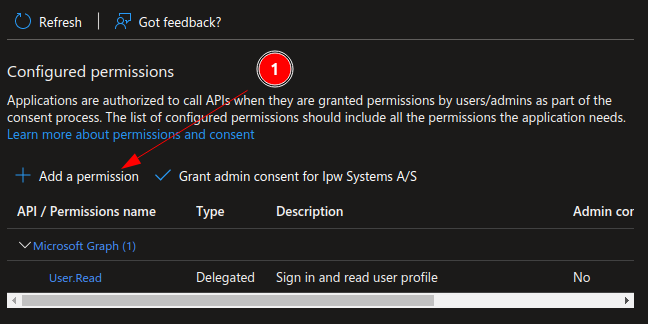
Haga clic en el enlace “Agregar un permiso”
Seleccione la API “Microsoft Graph”
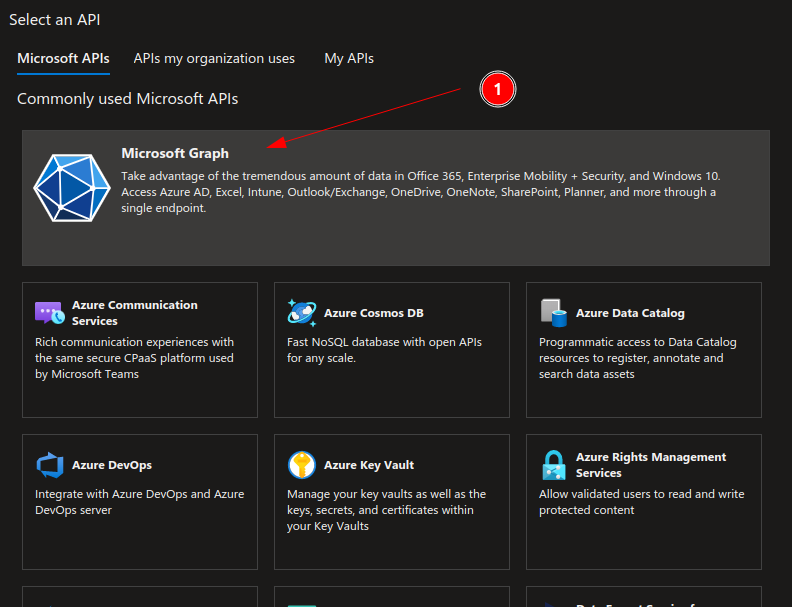
Haga clic en el bloque “Permisos delegados”
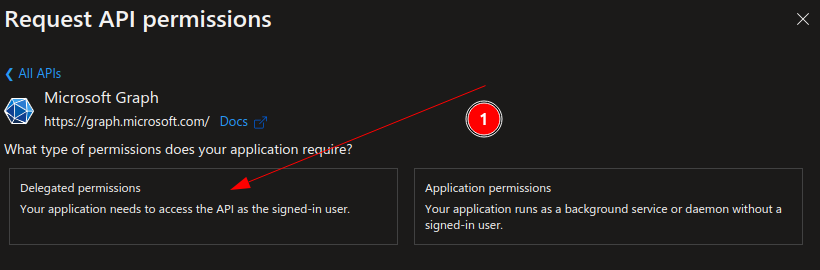
- Primero, haz clic en la casilla de verificación para
offline_access. - Ahora, busca
SMTPen el cuadro de búsqueda.
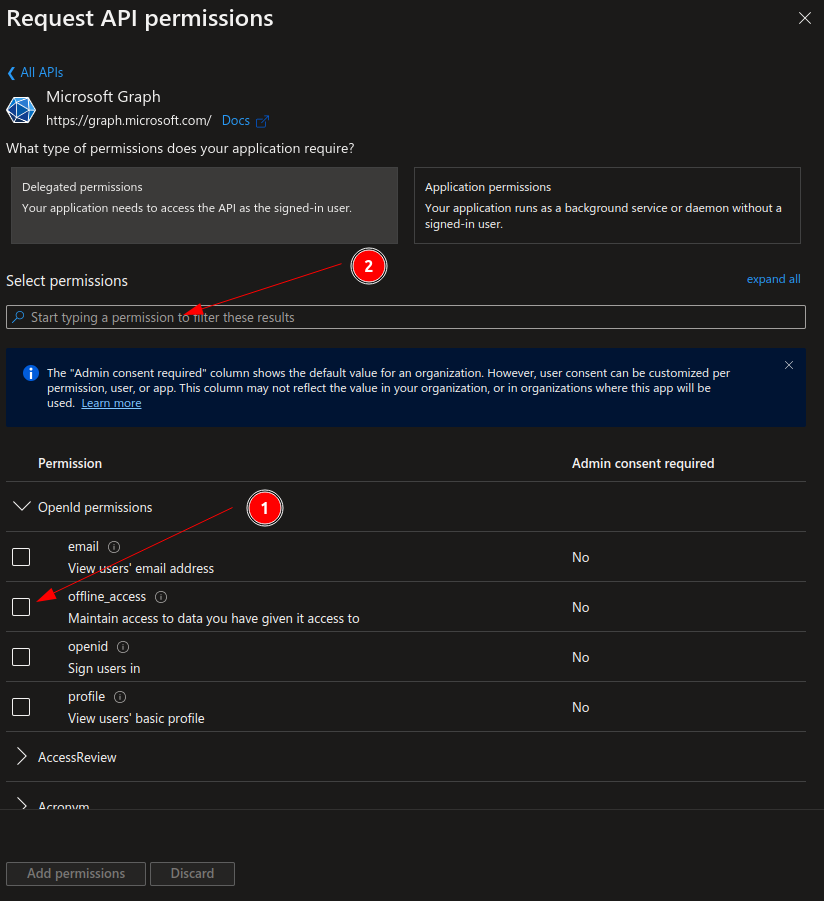
- Expande el grupo SMTP y haz clic en la casilla de verificación
SMTP.Send. - Haz clic en el botón “Agregar permisos”
A continuación vuelve sobre la platafoma de ALUMNE LMS en la zona de CONFIGURACIÓN (general del campus) / Email debes seleccionar el parámetro OAuth en el campo TIPO DE AUTENTICACIÓN.
Una vez configurado este campo verás que se muestran los campos que debes completar:
- Tenant ID
- Client ID
- Client Secret
Debes rellenarlos en base a los datos obtenidos de la aplicación anteriormente creada en Azure.
Una vez completados no olvides dar a Guardar, para que la configuración tenga efecto.
Asegúrate que esta zona de editar la configuración de la cuenta no ha estado abierta durante más de 3 min ya que de lo contrario al guardar, el sistema te mostrará un error y no registrará los datos cambiados. Si es así repite el proceso y no tardes más de los 3 min en introducir los datos
¡IMPORTANTE!
Una vez guardados los datos, falta un último paso. TENDRÁS que presionar sobre el botón del campus para hacer INICIO DE SESIÓN en Microsoft, usando la cuenta que estés empleando para hacer los envíos del campus. Es importante que este inicio de sesión lo hagas en otra pestaña del mismo navegador (y que esté en el mismo modo -es decir en el mismo tipo de navegación-) donde esté abierto el campus.
Al hacer este inicio de sesión, la cuenta te pedira que otorgues los permisos para la conexión con la APP de OAuth que acabas de generar. Al otorgar los permisos ya está todo listo!
RECOMENDACIÓN
Para finalizar te recomendamos que hagas una prueba de envío con un usuario de ejemplo para verificar que la conexión ha quedado bien establecida y que los correos del sistema podrán ser enviados sin problemas a través de tu cuenta de Azure.