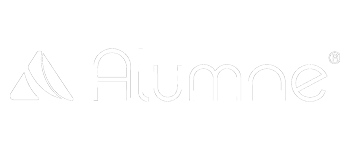Como inspectores del SEPE se puede estar dentro de un campus y un curso bonificado. Es por ello que en esta entrada os explicamos de manera sencilla como funciona el campus.
En la página de inicio se muestra un resumen general de la información del campus, así como información y elementos de especial relevancia, por ejemplo, los cursos en los que se está matriculado, próximos eventos, entre otros.
Además, se dispone de un vídeo de ayuda donde explica de manera general la navegación por el campus.
MENÚ LATERAL IZQUIERDO
- Mis cursos. En esta página podrás encontrar los cursos en los que estas matriculado.
- Mis certificados. Dentro de esta página se encuentran los certificados disponibles, pudiendo haber varios, o solo uno, ya que se puede utilizar un mismo certificado para diferentes cursos porque a la hora de configurar los certificados con el shotcode cada certificado se emite de manera diferente.
- Mis cuestionarios. Aquí se observan los cuestionarios generales del campus, por ejemplo, de satisfacción.
MENÚ SUPERIOR DERECHO
Arriba a la derecha se encuentran dos iconos, una campana y la imagen del perfil. La campana nos avisa de las nuevas notificaciones que ha habido en el campus, por ejemplo, si se ha añadido un nuevo contenido. Por otro lado, desde la imagen del perfil se puede realizar lo siguiente:
- Nombre y apellidos o nombre de usuario. Si se da clic al nombre de perfil se accede a la página del perfil del usuario, donde se encuentran diferente información, como las estadísticas generales de acceso.
- Mis mensajes. Aquí se encuentra la bandeja de entrada, de salida y los borradores de los mensajes que se hayan realizado. Además de unos filtros para la búsqueda de un mensaje en específico.
- Mis contactos. Se encuentran las personas que tenemos agregadas en el campus.
- Mi perfil. Es la misma pantalla que la del clic al nombre de perfil.
- Mi calendario. El calendario se pueden encontrar aquellos eventos (entregas, tareas, videoconferencias) importantes. Los eventos en esta opción se muestran por meses, semanas o días, dependiendo de la pestaña elegida, viendo de manera general los eventos que pertenecen a un mes, semana o día concreto. Dependiendo del tipo de tarea se muestran en un color u otro.
- Mis incidencias. Esta opción permite al usuario comunicarle al administrador sucesos que se producen durante el uso de la aplicación. Se puede enviar una Nueva incidencia o listar todas las incidencias enviadas.
- Ayuda. La plataforma cuenta con una página de ayuda que da información sobre los apartados del campus
Una vez explicado esto, vamos a explicar el campus una vez se entra dentro de un curso en el que estamos matriculados.
Primero de todo, para dirigirnos al curso deseado debemos ir al Cursos situado en el menú lateral izquierdo y buscar el curso con los filtros de búsqueda.
Una vez dentro del curso, también se dispone de un menú en el lateral izquierdo y un menú superior derecho.
MENÚ LATERAL IZQUIERDO
En el menú lateral izquierdo del curso se encuentran muchos más apartados pertenecientes a un curso. Vamos a explica cada pestaña:
- Inicio. Información relativa al curso.
- Información. Información relativa al curso, pero más específica, como fechas de inicios y de fin.
- Módulos del curso. Aquí se encuentran los materiales divididos en bloques.
- Materiales del curso. Aquí se encuentran todos los documentos asociados a un curso.
- Enlaces de interés. Tanto alumnos como profesores y administradores pueden compartir enlaces de interés para complementar el material del curso.
- Test. Aquí se encuentran los exámenes del curso.
- Entregas y tareas. Trabajos que tiene que realizar los alumnos antes de una fecha límite
- Foros. En esta pantalla se encuentran los foros de debate del curso, que se pueden clasificar por módulos.
- Chats.
- Videoconferencias. En este apartado se encuentran las videoconferencias (clases online) disponibles en un curso. Se encuentran las que ya se han realizado y aquellas que están programadas.
- Preguntas frecuentes.
- Glosario. Se encuentran el glosario de términos para aclarar el vocabulario empleado en los contenidos de este.
- Cuestionarios. Aquí se observan los cuestionarios generales del curso, por ejemplo, de satisfacción.
MENÚ SUPERIOR DERECHO
El menú superior derecho del curso es igual que el menú superior derecho de la página de inicio, aunque se añade un despegable de opciones donde se encuentra:
- Lista de la clase. Aquí se puede visualizar los usuarios matriculados en dicho curso, ya sean profesores o alumnos.
- Enviar avisos. En esta pantalla se encuentra los anuncios o avisos que un usuario ha mandado a un curso. Estos avisos están concebidos para que el usuario pueda enviar información relevante, avisar de errores o de alertas a los diferentes roles que actúan dentro del sistema o a todos los usuarios.
- Notas. Aquí se listan todas las notas existentes.
- Cuadro de mandos. Se refiere al interfaz o panel centralizado que proporciona información sobre diferentes funcionalidades relacionadas con la administración y seguimiento de los cursos del campus, como, por ejemplo, el tiempo total conectado.
- Ranking. En está pantalla encontraremos el ranking, que muestra una tabla con los usuarios ordenados de mayor a menor con su cantidad de puntos de experiencia.
Esperemos que esta entrada os haya servido de ayuda.