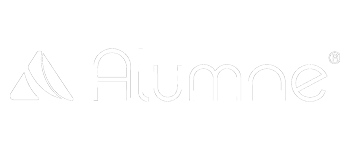En está entrada os vamos a enseñar como configurar los principales elementos visuales del sistema:
- Elementos de configuración generales de Apariencia
- Colores
- Zona de login
- Fuentes
- Reproductor
Si bien es cierto que podríamos encontrar otras configuraciones menores relaccionadas con cuestiones de personalización o aspecto visual del campus, estos que os indicamos son los principales.
Para configurar estos aspectos un usuario administrador (con permisos) debe dirigirse a la zona de configuración general del campus, situada en el menú de la parte superior derecha (en el icono de configuración) y una vez desplegado en el elemento CONFIGURACIÓN DEL CAMPUS.
Os explicamos zona a zona:
APARIENCIA
En está pestaña se encuentran diferentes parámetros relativos a imágenes que se mostrarán en el campus.
Se destaca el logotipo principal, el logo pequeño (del navegador y menú lateral cerrado), el que corresponde a la APP móvil, elegir la imagen de cabecera de los correos electrónicos que se generen, la imagen de fondo para la zona interior de la aplicación, entre otros.
También podrás personalizar literales para diferentes textos del sistema, como el literal para definir el término “Catálogo” o para la sección “Mis cursos”, así como muchos otros literales que podrás modificar. Ten en cuenta que estos términos pueden suponer un problema en caso que vayas a usar el campus en diferentes idiomas en simultáneo.
También se debe tener en cuenta que las imágenes a incluir deben cumplir con los requisitos de tamaño y formato requerido (e indicado en la zona inferior de cada imagen) o estas no se quedará guardada, y dará error al cargar. En caso que tu campus tenga activas las funciones de IA (y dispongas de créditos) podrás ayudarte de la IA generativa para obtener algunas de esas imágenes que necesitas.
También en esta zona de Apariencia se podrá configurar el tipo de Pagina de inicio que se usara para los usuarios del sistema, pudiendo seleccionarse entre la zona de inicio por defecto, una zona de Widgets personalizados o elegir alguna otra posible zona de inicio de las disponibles.
Es importante remarcar que la zona de inicio por defecto, NO ES CONFIGURABLE A MEDIDA, es decir, los elementos de ese tipo de inicio están configurados por defecto y no pueden añadirse ni quitarse elementos. Para lograr esa finalidad de tener una zona de inicio totalmente a medida, está la zona de inicio de Widgets, que permite una configuración total y personalizada de cada Widget.
Por último podemos encontrar las zonas de CSS personalizado, tanto de las zonas interiores del campus, como de las zonas exteriores. Desde estas zonas de configuración personalizada, un administrador con conocimientos de CSS y HTML podrá realizar configuraciones visuales más en detalle, o incluso personalizar cuestiones que no disponen de parámetros de configuración administrativa. IMPORTANTE: Ten en cuenta que si llevas a cabo ajustes de CSS estos podrían perder su efecto en versiones posteriores del sistema, ya que en ocasiones los estilos y las clases se modifican o actualizan.
⚠️IMPORTANTE⚠️ Esta configuración debe ser realizada por expertos en lenguajes HTMLS y CSS, ya que en caso de realizar una configuración inadecuada, podría verse afectado el correcto funcionamiento del sistema.
Finalmente, recordarte que antes de pasar a otra zona de configuración te recomendamos GUARDAR para no perder los cambios.
COLORES
Para cambiar los colores de la mayor parte de la plataforma se debe acudir a esta zona de la configuración general.
Hay 2 formas de proceder, una sencilla y rápida y otra algo más laboriosa.
- La forma sencilla es configurar los colores mediante el Esquema de colores, de esta forma solo será necesario indicar 3 colores (principal, secundario y tercer color), para posteriormente dar al botón APLICAR el esquema de color. De esta forma estos colores se trasladarán a las diferentes zonas de configuración de color de una forma controlada para que el sistema quede con una configuración visual efectiva para este esquema de colores.
Recomendación: Si usas este sistema mediante el esquema de colores, te recomendamos que modifiques manualmente los campos de “Color del texto de los emails” y “Color del texto resaltado de los emails” de la zona de Colores de Newsletter & Email que se encuentra mas abajo de esta zona de configuración de colores. Se recomienda esto porque estos colores no son modificados con el proceso de trasladar el esquema de colores, pero sería conveniente adaptarlos manualmente.
- La forma más laboriosa consiste en ir aplicando los colores que se deseen a cada uno de los elementos del campus. En caso que no quieras modificar el color por defecto deberás dejar el campo sin una configuración.
Una vez tengas configurados los colores a tu gusto NO OLVIDE presionar sobre el botón Guardar de abajo de la ventana para que los cambios tengan efecto.
Esperemos que está entrada os haya servido de ayuda.
ZONA DE LOGIN
La zona de login hace referencia a aquellas cuestiones visuales que se pueden encontrar en la zona pública de acceso de usuarios (LOGIN).
En esta zona las cuestiones principales a configurar serán:
- La imagen de fondo. Pudiendo elegir entre una imagen personalizada, o entre una de las imágenes por defecto que pone a disposición el campus.
- Parámetros de configuración para las zonas a mostrar (logos, iconos, vodeos…)
- Posición, tamaño y ubicación de la barra del formulario de acceso.
- Colores específicos de esta zona.
FUENTES
Se podrán configurar diferentes tipos de fuentes para los elementos: textos generales del campus (fuente), textos de los títulos de cada zona (Fuente de títulos), textos que sean enlaces (Fuente de enlaces) y textos que se encuentren en tablas (Fuentes de tablas).
Para cada uno de estos tipos de textos se puede seleccionar el tipo de fuente a mostrar.
Las fuentes seleccionables son un conjunto limitado de las existentes en GOOGLE FONTS.
REPRODUCTOR
En la zona de configuración del reproductor pueden seleccionarse las opciones visuales que afectan al reproductor paso a paso.
Estas configuraciones visuales son:
- Imagen de fondo para cabecera del vídeo
- Fuentes de texto de los diferentes elementos del reproductor.
- Colores de cada uno de los elementos del reproductor.